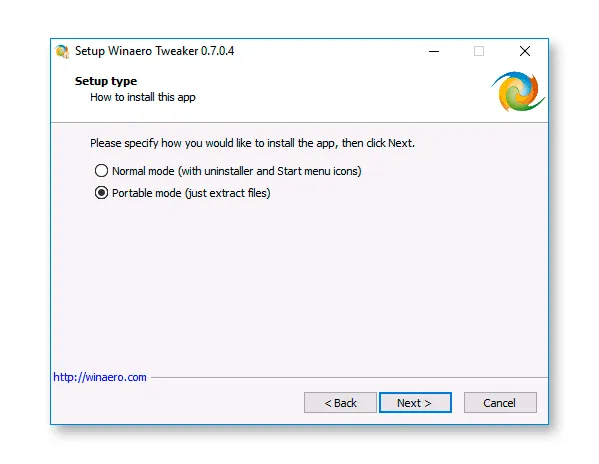Существует множество твикеров для настройки параметров системы, некоторые из них скрыты от пользователя. Пожалуй, самая мощная на сегодняшний день бесплатная утилита для установки Winaero Tweaker, позволяющая настроить множество параметров внешнего вида и поведения системы по своему вкусу.
В этом обзоре — подробности об основных функциях в Winaero Tweaker для Windows 10 (хотя утилита работает и для Windows 8, 7) и некоторая дополнительная информация.
- Установка Winaero Tweaker
- Использование Winaero Tweaker для настройки внешнего вида и поведения Windows 10
- Внешний вид
- Дополнительные параметры внешнего вида
- Поведение
- Загрузка и вход в систему
- Рабочий стол и Панель задач
- Контекстное меню
- Настройки и панель управления
- File Explorer
- Сеть
- Учетные записи пользователей
- Защитник Windows
- Приложения для Windows
- Конфиденциальность
- Инструменты
- Get Classic Apps
- Дополнительная информация
Установка Winaero Tweaker
После загрузки и запуска инсталлятора есть два варианта установки утилиты: простая установка (с регистрацией программы в "Программы и возможности") или просто распаковка в указанную вами папку на вашем компьютере (в результате вы получите портативную версию Winaero Tweaker).
Я предпочитаю второй вариант, вы можете выбрать тот, который вам больше нравится.
Использование Winaero Tweaker для настройки внешнего вида и поведения Windows 10
Прежде чем начать что-либо менять с помощью представленных в программе твиков системы, настоятельно рекомендую создать точку восстановления Windows 10 на случай, если что-то пойдет не так.
Запустив программу, вы увидите простой интерфейс со всеми настройками, разделенными на основные разделы:
- Внешний вид — Внешний вид
- Расширенный внешний вид — дополнительные (расширенные) варианты оформления
- Поведение.
- Boot and Logon — Загрузка и вход в систему.
- Рабочий стол и панель задач.
- Контекстное меню — Контекстное меню.
- Настройки и панель управления.
- File Explorer — проводник.
- Сеть — сеть.
- Учетные записи пользователей — учетные записи пользователей.
- Windows Defender — защитник Windows.
- Windows Apps — приложения для Windows (из магазина).
- Конфиденциальность — Privacy.
- Инструменты — Инструменты.
- Получить классические приложения — Получить классические приложения.
Я не буду перечислять все функции, которые присутствуют в списке (да и вроде бы скоро выйдет русская версия Winaero Tweaker, где функции будут наглядно объяснены), но выделю некоторые опции, которые по моему опыту являются наиболее популярными среди пользователей Windows 10, сгруппировав их по разделам (также даны инструкции по настройке вручную).
Внешний вид
- Включить скрытую тему Aero Lite.
- Изменение параметров оформления меню Alt+Tab (изменение прозрачности, степени затемнения рабочего стола, возврат к классическому меню Alt+Tab).
- Включить цветные полосы заголовков и изменить цвет неактивных полос заголовков.
- Включить темную тему Windows 10 (теперь это можно сделать в параметрах персонализации).
- Изменить поведение тем Windows 10 (Theme Behavior), в частности, чтобы применение новой темы не изменяло указатели мыши и значки рабочего стола. Подробнее о темах и их настройке вручную — Темы Windows 10.
Дополнительные параметры внешнего вида
Здесь вы также можете настроить размер полос прокрутки, границы окна, высоту и шрифт для заголовков окон. Если вам не нравятся результаты, воспользуйтесь функцией Reset Advanced Appearance Settings, чтобы сбросить изменения.
Поведение
- Реклама и нежелательные приложения — отключение рекламы и установки нежелательных приложений Windows 10 (те, которые устанавливаются сами и появляются в меню Пуск, о них писал в инструкции Как отключить рекомендуемые приложения Windows 10). Чтобы отключить, просто установите флажок Отключить рекламу в Windows 10.
- Отключить обновления драйверов — отключение автоматического обновления драйверов в Windows 10 (ручные инструкции по выполнению этого действия см. в статье Как отключить автоматическое обновление драйверов в Windows 10).
- Отключить перезагрузку после обновлений — отключить перезагрузку после обновлений (см. "Поведение" на стр. 66). Как отключить автоматическую перезагрузку Windows 10 после обновлений).
- Параметры Windows Update — позволяет настроить параметры центра обновления Windows Первая опция включает режим "только уведомление" (t.е. обновления не загружаются автоматически), второй вариант отключает службу Центра обновления (см. Как отключить обновления Windows 10).
Загрузка и вход в систему
- В разделе Параметры загрузки можно включить "Всегда показывать расширенные параметры загрузки", что позволит вам легко перейти в безопасный режим при необходимости, даже если система не запускается в обычном режиме, см. Как войти в безопасный режим в Windows 10.
- Default Lock Screen Background — позволяет установить обои для экрана блокировки, а Disable Lock Screen — отключить экран блокировки (см. Как отключить экран блокировки Windows 10).
- Network Icon on Lock Screen and Power Button on the Login Screen — опции для удаления значка сети и "кнопки питания" с экрана блокировки (может быть полезно для предотвращения сетевых подключений без входа в систему и для ограничения входа в среду восстановления).
- Показать информацию о последнем входе в систему — позволяет просмотреть информацию о последнем входе в систему (см. Как посмотреть информацию о входе в систему в Windows 10).
Рабочий стол и Панель задач
Контекстное меню
Опции контекстного меню позволяют добавить дополнительные опции контекстного меню для рабочего стола, проводника и некоторых типов файлов. Среди часто запрашиваемых:
- Добавить командную строку от имени администратора — добавляет "Командную строку" в контекстное меню. При вызове в папке работает как ранее присутствовавшая команда "Open command window here" (см. Как вернуть "Открыть командное окно" в контекстное меню папок в Windows 10).
- Контекстное меню Bluetooth — добавление раздела контекстного меню для вызова функций Bluetooth (подключение устройств, передача файлов и т.д.).).
- Меню File Hash — добавление пункта для расчета контрольной суммы файла с помощью различных алгоритмов (см. "Меню File Hash"). Как узнать хэш или контрольную сумму файла и что это такое).
- Удалить записи по умолчанию — позволяет удалить записи контекстного меню по умолчанию (хотя они указаны на английском языке, они будут удалены и в русской версии Windows 10).
Настройки и панель управления
Здесь всего три опции: первая позволяет добавить пункт "Центр обновления Windows" в панель управления, следующая — удалить страницу Windows Preview (Insider page) из настроек и добавить страницу настройки функции "Поделиться" в Windows 10.
File Explorer
Настройки проводника позволяют делать следующие полезные вещи:
- Удаление сжатого значка наложения, удаление или изменение стрелок быстрого доступа. См. Как удалить стрелки быстрого доступа в Windows 10.
- Убрать "текст ярлыка" при создании ярлыков (Disable Shortcut Text).
- Настроить папки на вашем компьютере (отображаются в разделе "Этот компьютер" — "Папки" в Проводнике). Удалите ненужные и добавьте свои собственные (Настройте папки этого ПК).
- Выбор папки запуска при открытии File Explorer (например, вместо ярлыка сразу открыть "Этот компьютер") — Пункт File Explorer Starting Folder (Папка запуска File Explorer).
Сеть
Позволяет изменить некоторые настройки для работы и доступа к сетевым дискам, но для обычного пользователя наиболее полезной является функция Set Ethernet As Metered Connection, которая устанавливает сетевое подключение по кабелю как ограниченное подключение (что может быть полезно для стоимости трафика, но в то же время отключает автоматическую загрузку обновлений). См. Windows 10 грузит интернет, что делать?
Учетные записи пользователей
- Встроенный администратор — включение или отключение встроенной учетной записи администратора, скрытой по умолчанию. Подробнее — Встроенная учетная запись администратора в Windows 10.
- Отключить UAC — отключить контроль учетных записей пользователей (см. Справка:Параметры Windows и панель управления). Как отключить UAC или Контроль учетных записей пользователей в Windows 10).
- Включить UAC для встроенного администратора — включение контроля учетных записей для встроенного администратора (по умолчанию отключено).
Защитник Windows
Раздел управления защитником Windows позволяет:
- Включение и отключение Защитника Windows, см. Отключить Защитник Windows. Как отключить защитник Windows 10.
- Включите функцию Защита от нежелательного программного обеспечения, см. справку Защита от нежелательного программного обеспечения. Как включить защиту от нежелательных и вредоносных программ в Защитнике Windows 10.
- Удалите значок защитника с панели задач.
Приложения для Windows
Настройки приложений Windows 10 Store позволяют отключить их автоматическое обновление, включить классический Paint, выбрать папку загрузки браузера Microsoft Edge и вернуть запрос "Хотите ли вы закрыть все вкладки"?"Если вы отключили его в Edge.
Конфиденциальность
В настройках конфиденциальности Windows 10 есть только два пункта — отключение кнопки просмотра пароля при вводе (глазок рядом с полем ввода пароля) и отключение телеметрии Windows 10.
Инструменты
Раздел "Инструменты" содержит несколько инструментов: создание ярлыка, который будет запускаться от имени администратора, унификация .reg-файлы, сбросить кэш иконок, изменить информацию о производителе и владельце компьютера.
Get Classic Apps
- Активировать Windows Classic Photo Viewer (Активировать Windows Photo Viewer). См. Как включить старый просмотрщик фотографий в Windows 10.
- Игры для Windows 7 по умолчанию для Windows 10
- Гаджеты для рабочего стола для Windows 10
И некоторые другие.
Дополнительная информация
Если вам нужно отменить некоторые из ваших изменений, выберите опцию, которую вы изменили в Winaero Tweaker, и нажмите "Вернуть эту страницу к значениям по умолчанию" в верхней части страницы. Если что-то пошло не так, вы можете использовать точки восстановления системы.
В целом, этот твикер, пожалуй, обладает самым обширным набором необходимых функций, при этом, насколько я могу судить, щадит систему. Отсутствует, за исключением некоторых опций, которые можно найти в специальных программах для отключения слежения Windows 10, на эту тему здесь — Как отключить слежение Windows 10.
Скачать Winaero Tweaker с официального сайта разработчика http://winaero.com/download.php?просмотреть.1796 (используйте ссылку Скачать Winaero Tweaker внизу страницы).