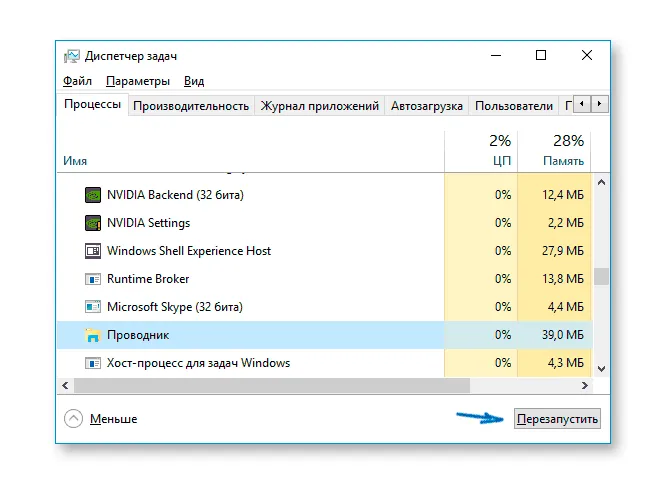Одной из распространенных проблем, с которой сталкиваются пользователи Windows 10 (хотя и не часто), является исчезновение панели задач, даже в тех случаях, когда не использовались настройки для ее скрытия с экрана.
Вот некоторые способы помощи, если у вас пропала панель задач в Windows 10, а также дополнительная информация, которая также может быть полезна в данной ситуации. На похожую тему Пропал значок тома в Windows 10.
Примечание: Если у вас пропали значки с панели задач Windows 10, скорее всего у вас включен режим планшета и отключены значки в режиме планшета. Это можно исправить через меню панели задач, вызываемое правой кнопкой мыши, или через "Настройки" (клавиши Win+I) — "Система" — "Режим планшета" — "Скрывать значки приложений на панели задач в режиме планшета" (выключено). Или просто отключите режим планшета (об этом в самом конце данной инструкции).
Настройки панели задач Windows 10
Хотя этот параметр редко является фактической причиной происходящего, я начну с него. Открыть настройки панели задач Windows 10, это можно сделать (при отсутствующей панели) следующим образом.
- Нажмите Win+R на клавиатуре и введите управление После этого нажмите Enter. Это приведет к открытию панели управления.
- В панели управления откройте пункт меню "Панель задач и навигация".
Изучите настройки панели задач. В частности, посмотрите, включена ли опция "Скрывать панель задач автоматически" и где на экране она расположена.
Если все настройки установлены "правильно", можно попробовать такой вариант: изменить их (например, установить другое расположение и автоматическое скрытие), применить и, если после этого панель задач появилась, вернуть в исходное состояние и применить снова.
Перезапустить Проводник
Чаще всего описанная проблема с отсутствием панели задач Windows 10 является всего лишь "багом" и решается очень просто перезапуском проводника.
Чтобы перезапустить проводник Windows 10, выполните следующие действия:
- Откройте диспетчер задач (можно попробовать через меню Win+X, или через Ctrl+Alt+Del, если не работает). Если в диспетчере задач мало что отображается, нажмите "Подробности" в нижней части окна.
- Найдите "Проводник" в списке процессов. Выберите его и нажмите "Перезапустить".
Обычно эти два простых шага решают проблему. Но бывает и так, что после каждого последующего включения компьютера это повторяется снова. В этом случае иногда помогает отключение быстрого запуска Windows 10.
Конфигурации с несколькими мониторами
При использовании двух мониторов в Windows 10 или, например, при подключении ноутбука к телевизору в режиме "Расширенный рабочий стол" панель задач отображается только на первом из мониторов.
Проверить, ваша ли это проблема, просто — нажмите Win+P (английский) и выберите любой из режимов (e.g. "Повторить"), кроме "Развернуть".
Другие причины отсутствия панели задач
И еще несколько возможных причин проблем с панелью задач Windows 10, которые встречаются довольно редко, но их тоже стоит рассмотреть.
- Сторонние программы, влияющие на отображение панели. Это могут быть программы для внешнего вида системы или даже несвязанное программное обеспечение. Вы можете проверить, так ли это, выполнив чистую загрузку Windows 10. Если при чистой загрузке все работает нормально, то стоит поискать программу, которая вызывает проблему (вспомнить, что вы устанавливали недавно и посмотреть на автозагрузку).
- Проблемы с системными файлами или установкой ОС. Проверка целостности системных файлов Windows 10. Если вы получили систему путем обновления, возможно, имеет смысл выполнить чистую установку.
- Проблемы с драйверами видеокарты или самой видеокартой (во втором случае вы также наверняка ранее замечали какие-то артефакты, странности с отображением чего-либо на экране). Маловероятно, но все же стоит подумать. Вы можете попробовать удалить драйверы видеокарты и посмотреть, появится ли панель задач со "стандартными" драйверами? После этого установите последние официальные драйвера видеокарты. Также в этой ситуации можно зайти в Настройки (клавиши Win+I) — "Персонализация" — "Цвета" и отключить опцию "Сделать прозрачными меню "Пуск", панель задач и центр уведомлений".
И последнее: в некоторых комментариях к другим статьям на этом сайте сложилось впечатление, что некоторые пользователи случайно переключаются в режим планшета и после этого удивляются, почему панель задач выглядит странно, а в ее меню нет пункта "Свойства" (где можно изменить поведение панели задач).
Здесь нужно просто отключить режим планшета (нажав на значок уведомления), либо зайти в Настройки — "Система" — "Режим планшета" и отключить опцию "Включить дополнительные сенсорные элементы управления Windows при использовании устройства в качестве планшета". Вы также можете установить "Переключиться на рабочий стол" в пункте "При входе в систему".