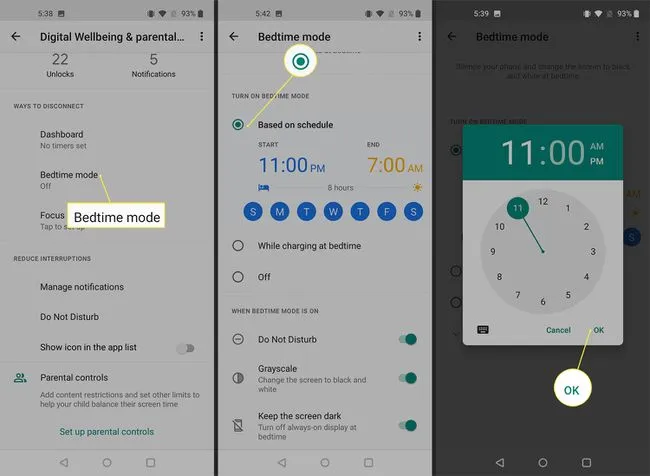Ваш смартфон OnePlus 9 полон возможностей персонализации. Экосистема Oxygen OS 11 позволяет настроить все: от внешнего вида элементов интерфейса до настроек камеры и режимов экрана.
Узнайте, как настроить телефон OnePlus 9 с помощью этих и многих других опций из меню «Настройки».
- Выберите способ разблокировки телефона
- Редактирование значков быстрых настроек
- Изменение жестов и взаимодействий
- Упорядочивание виджетов и приложений
- Изменить обои
- Выберите цвет акцента, стиль кнопок и шрифт
- Настроить яркость дисплея
- Управление настройками дисплея окружающей среды
- Выберите Режим часов дисплея окружающей среды
- Выберите предпочтительные улучшения дисплея
- Использовать темный режим
- Ограничить экранное время
- Активировать режим Zen Mode
- Включите режим чтения
- Режим отхода ко сну по расписанию
- Выберите предпочтительный режим камеры
Выберите способ разблокировки телефона
Получите доступ к смартфону, выбрав предпочтительные методы разблокировки.
-
Проведите пальцем вниз от верхней части телефона, чтобы открыть меню быстрых настроек. Выберите значок шестеренки в правом нижнем углу, чтобы открыть меню Настройки.
-
Из Настройки меню, выберите Безопасность и Экран блокировки.
-
В разделе Безопасность устройства, выберите один из вариантов Пасскод экрана блокировки, Разблокировка по отпечатку пальца, Разблокировка по лицу, или Умная блокировка.
Интеллектуальная блокировка добавляет еще один уровень удобства, разблокируя устройство, когда оно находится при вас или в надежном месте. Вы также можете установить его открытым рядом с доверенным устройством, например, смарт-часами.
Редактирование значков быстрых настроек
Измените значки быстрого доступа, которые вы видите в верхней части устройства.
-
Проведите дважды вниз от верхней части телефона, чтобы просмотреть расширенное меню быстрых настроек.
-
Выберите значок карандаша в правом нижнем углу меню.
-
Из меню Редактировать экран, выберите значки ярлыков и перетащите их на нужное место. Удалите значки в серую область, если вы предпочитаете не видеть их в основной области настроек.
Изменение жестов и взаимодействий
Если вы хотите настроить способ взаимодействия с устройством, посетите раздел Кнопки и Жесты.
-
Перейти к разделу Настройки > Кнопки и Жесты > Ползунок уведомлений.
-
Выберите, что вы хотите, чтобы телефон вибрировал, звонил или оставался без звука для звонков и уведомлений.
-
Из Кнопки и Жесты > Быстрые жесты, переместите ползунок вправо рядом с пунктом Двойное нажатие для пробуждения чтобы использовать этот жест.
-
Переместите переключатели рядом с Снимок экрана с тремя пальцами и Управление музыкой чтобы активировать сенсорные ярлыки для быстрого создания скриншотов или доступа к элементам управления музыкой.
-
Чтобы применить другие ярлыки с рисунками рук, выберите и нарисуйте букву и соедините ее с нужным приложением. Например, установите Нарисовать O чтобы открыть камеру.
Упорядочивание виджетов и приложений
Добавьте на экран важные виджеты или ярлыки часто используемых приложений.
-
Длинным нажатием на главный экран откройте Виджеты ярлык .
-
Нажмите Виджеты чтобы получить доступ к библиотеке.
-
Нажмите и удерживайте виджет, который вы хотите добавить, и перетащите его туда, где вы хотите, чтобы он появился.
-
Чтобы добавить новое приложение, проведите стрелку вверх на главном экране.
-
Выберите и поместите нужное приложение в доступное место, обозначенное круговым белым контуром.
Изменить обои
Выберите одно из своих изображений или выберите изображение из другого источника.
-
Перейдите к Настройки > Персонализация > Обои.
-
Чтобы использовать личную фотографию, выберите Мое фото, найдите изображение, которое вы хотите использовать, и измените перспективу, касаясь и располагая его на экране.
-
После того как вы сделаете свой выбор, выберите Установить обои.
-
Чтобы использовать одну из предустановленных обоев, выберите ее и нажмите кнопку Сохранить чтобы применить его.
Чтобы просмотреть и использовать фотографию из Снято на OnePlus библиотека, сначала согласитесь с разрешениями Wi-Fi. Используйте Холст чтобы преобразовать изображение из вашей библиотеки в черно-белую иллюстрацию.
Выберите цвет акцента, стиль кнопок и шрифт
Вы можете управлять типом и цветовой схемой из Настройки > Персонализация. Просмотрите параметры в этих категориях и выберите Сохранить чтобы сохранить ваши предпочтения.
- Акцентный цвет: Выберите один из двенадцати вариантов цвета.
- Значки кнопок: Выберите круглый, квадратный, каплевидный и круглый прямоугольник. Вы также можете настроить вид значков приложений — округлые или закругленные прямоугольники.
- Шрифты: OnePlus 9 предлагает варианты шрифта Roboto и OnePlus Sans.

Настроить яркость дисплея
Адаптивная яркость включена по умолчанию, но у вас есть несколько других опций для изменения яркости цветов и эффектов дисплея.
-
Перейти к Настройки > Дисплей.
-
Чтобы вручную отрегулировать яркость, передвиньте диск под ним Адаптивная яркость.
-
Выберите Комфортный тон попросить систему изменить тон экрана в соответствии с количеством доступного света.
Управление настройками дисплея окружающей среды
Выберите, что вы видите и как взаимодействуете с дисплеем Ambient Display. Эта настройка включена по умолчанию с Настройки > Дисплей > Окружающий экран.
В этом меню используйте функции включения/выключения для управления следующим:
- Движения в режиме бодрствования: Настройте, нужно ли вам коснуться или поднять телефон, чтобы разбудить дисплей.
- Включить режим постоянного включения: Обратите внимание, что это может быстро разрядить батарею.
- Управление тем, что вы видите: Выберите отображение сообщений, уведомлений и значка отпечатка пальца, если это необходимо.
- Измените цвет подсветки горизонта: Это оттенок по левому и правому краям дисплея в режиме Ambient Display.

Выберите Режим часов дисплея окружающей среды
Если вы активируете режим Ambient Display, вы можете выбрать часы, которые будут отображаться на экране.
-
Перейти к Настройки > Настройка > Часы на внешнем дисплее.
-
Прокрутите вправо, чтобы просмотреть все стили часов.
-
Нажмите на опцию для предварительного просмотра и выберите ее Сохранить чтобы применить изменение.
Выберите предпочтительные улучшения дисплея
OnePlus 9 оснащен высококачественным дисплеем. Узнайте, как настроить параметры для улучшения цветов и качества воспроизведения.
-
Перейдите в Настройки > Дисплей > Расширенный > Калибровка экрана. По умолчанию установлена следующая настройка Vivid. Выберите Естественный для менее насыщенного цвета. Выберите Расширенные для изменения определенных настроек цвета.
-
С Настройки > Дисплей > Механизм улучшения изображения, включение Эффект ярких цветов для повышения контрастности.
-
Чтобы просмотреть все видео в сверхвысоком разрешении, перейдите к пункту Настройки > Дисплей > Механизм улучшения дисплея > Сверхвысокое разрешение видео.
По умолчанию OnePlus 9 поставляется с адаптивной частотой обновления 120 Гц. Чтобы изменить частоту для экономии заряда батареи, посетите раздел Настройки > Дисплей > Расширенный > Частота обновления.
Использовать темный режим
OnePlus 9 поставляется с обновленным темным режимом. При его активации динамически изменяется цвет и контрастность экрана, чтобы сделать его более удобным для чтения. Контролируйте время использования или настройте его включение по мере необходимости.
-
Перейдите к пункту Настройки > Дисплей.
-
Прокрутите вниз до Сцены и выберите Темный режим.
-
Чтобы выбрать время включения, переключите кнопку справа рядом с надписью Вручную.
-
Чтобы включить автоматическое включение, выберите Включить автоматически. Выберите, чтобы он был включен с восхода до заката или в заданном диапазоне времени.
Ограничить экранное время
Сократите время использования определенных приложений или количество раз, когда вы берете устройство из приложений и Область уведомлений.
-
Перейдите в Настройки > Приложения и Уведомленияs > Уведомления.
-
Выберите Время работы экрана и нажмите на значок песочных часов рядом с приложением, которое вы хотите ограничить.
-
Выберите продолжительность времени для ежедневного использования и выберите OK когда вы закончите.
-
Повторите с другими приложениями по желанию.
Активировать режим Zen Mode
Включите режим Zen Mode, когда вам нужно отвлечься от телефона. Эта настройка отключает большинство функций и воспроизводит успокаивающую музыку.
Если вы предпочитаете не слушать музыку, найдите вращающийся значок музыкальной ноты в правом верхнем углу экрана режима Zen Mode и коснитесь его.
-
Проведите дважды вниз от верхней части дисплея, чтобы вызвать меню быстрых настроек.
-
Найдите и выберите Режим Zen значок.
-
Выберите продолжительность сеанса с помощью раскрывающейся стрелки и выберите Поехали > Подтвердите чтобы самостоятельно войти в этот режим.
-
Чтобы войти или начать групповой сеанс Zen Mode, выберите значок с двумя цифрами и выберите Создать комнату или Присоединиться к комнате чтобы начать.
После перехода в режим Zen Mode его нельзя отключить. Этот режим блокирует уведомления и доступ к приложениям, но при этом позволяет совершать звонки.
Включите режим чтения
Чтобы изменить вид дисплея при чтении контента, включите Режим чтения.
-
С Настройки > Дисплей > Сцены, выбрать Режим чтения.
-
Включите этот режим, переместив тумблер вправо рядом с надписью Включить режим чтения.
-
Затем выберите один из следующих вариантов монофонический эффект и Хроматический эффект.
-
Используйте Добавить Режим «Приложения для чтения чтобы выбрать определенные программы, которые вы хотите использовать в режиме чтения при каждом их открытии.
Режим отхода ко сну по расписанию
Используйте режим «Время сна» OnePlus 9, чтобы ограничить время работы с экраном в соответствии с графиком сна.
-
Перейти к Настройки > Цифровое благополучие и родительский контроль и выберите Нажмите, чтобы показать.
-
В разделе Способы отключения, выберите Постельный режим, и выбрать между По расписанию или Во время зарядки перед сном.
-
Чтобы настроить расписание, выберите время начала и окончания и нажмите кнопку OK сохранить.
Используйте дополнительные функции в разделе Когда включен режим сна для уменьшения прерывания работы или воздействия синего света.
Выберите предпочтительный режим камеры
OnePlus 9 оснащен впечатляющей системой камер с несколькими режимами, включая Hasselblad Pro и Tilt-Shift.
-
На главном экране выберите значок камеры. Или нажмите камеру на экране блокировки.
-
Далее прокрутите влево и вправо различные режимы камеры или проведите вверх по черной области внизу рядом с кнопкой спуска затвора, чтобы получить доступ к контекстному меню.
-
Выберите желаемые параметры съемки и внесите доступные настройки в зависимости от режима.
Изучите иконки в верхней части экрана и расширенные настройки фото и видео, нажав на три точки в правом верхнем углу.
Как использовать режим камеры OnePlus 9 Tilt-Shift Camera Mode
ЧАСТО ЗАДАВАЕМЫЕ ВОПРОСЫ
- Кто производит OnePlus 9 Pro?
Линейка смартфонов OnePlus производится китайской компанией под названием OnePlus. OnePlus 9 Pro поставляется с Android 11 и OxygenOS 11; вы можете использовать OnePlus 9 Pro с Verizon, T-Mobile и AT&T, но 5G телефона совместим только с T-Mobile и Verizon.
- Где можно купить OnePlus 9 Pro?
Вы можете приобрести OnePlus 9 Pro у веб-сайт OnePlus, Amazon.com, Best Buy и других интернет-магазинов. T-Mobile также продает OnePlus 9 Pro и часто предлагает скидки и предложения для абонентов.
- Как выключить телефон OnePlus?
На старых телефонах OnePlus, чтобы выключить устройство, нужно было долго нажимать кнопку питания. На новых телефонах OnePlus при длительном нажатии на кнопку питания запускается Google Assistant. Чтобы выключить новые телефоны OnePlus, нажмите и удерживайте кнопку кнопка питания и увеличение громкости кнопку, а затем выберите Выключение питания опция из меню питания.
- Как сопрягать наушники OnePlus Buds?
Чтобы сопрячь беспроводные наушники OnePlus со смартфоном, нажмите и удерживайте кнопку кнопка настройки на зарядном чехле в течение примерно двух секунд. Когда индикатор мигает белым цветом, наушники находятся в режиме сопряжения. Перейдите в настройки Bluetooth на телефоне и выберите OnePlus Buds для сопряжения наушников с телефоном.