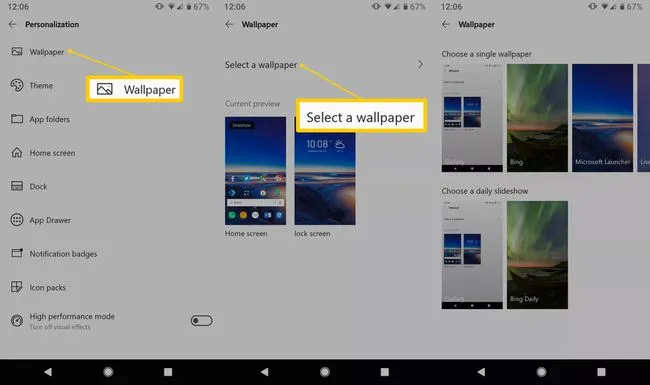Что нужно знать
- Нажмите Win+X > Настройки > Телефон > Перейдите в раздел Shared exp. настройки. Включите Общий доступ на всех устройствах, нажмите стрелка назад, введите номер, нажмите Отправить.
- На своем Android нажмите ссылку от MS, нажмите Установить > Открыть > Начать работу, а затем следуйте подсказкам для установки Microsoft Launcher.
- Персонализация MS Launcher на Android с помощью обоев, тем и значков в стиле Windows 10, а также изменение поисковой системы по умолчанию.
В этой статье объясняется, как связать устройство Android с Windows 10 и установить Microsoft Launcher, чтобы пользоваться любимыми приложениями Microsoft.
- Как привязать Windows 10 к телефону Android
- Как установить и настроить Microsoft Launcher для Android
- Персонализация Microsoft Launcher на Android
- Как изменить обои с помощью Microsoft Launcher
- Как редактировать темы в Microsoft Launcher для Android
- Как изменить поисковую систему по умолчанию в Microsoft Launcher
- Как добавить приложения в Microsoft Launcher и получить доступ к ящику приложений
- Как входить и выходить из учетных записей Microsoft
- Как получить доступ к своей ленте и настроить ее
- Как использовать ‘Продолжить на ПК’
- Как использовать виртуального помощника Cortana в Microsoft Launcher
Как привязать Windows 10 к телефону Android
Microsoft Launcher — это эффективное приложение для домашнего экрана, которое делает переключение между компьютером и мобильным устройством плавным и беспроблемным. Чтобы убедиться, что вы получаете максимальную отдачу от Microsoft Launcher, добавьте свой Android-телефон к компьютеру.
Пропустите этот раздел, если вы планируете использовать Windows 10 на планшете Android, или если вы не хотите использовать возможности вызова Microsoft Launcher.
-
Нажмите клавиша с логотипом Windows+X, затем выберите Настройки из меню Быстрая ссылка.
-
Выберите Телефон.
-
Выберите Перейдите к настройкам общего опыта.
Если вы не видите эту опцию, перейдите к шагу 5.
-
Включить Обмен данными между устройствами переключатель, затем выберите стрелку назад (рядом с Настройки).
-
Выберите Добавьте телефон.
-
Выберите код страны, введите 10-значный номер мобильного телефона, затем выберите Отправить.
-
Если ваш телефон или планшет подключен правильно, ваше устройство появится в списке под пунктом Связанные телефоны.
Действующая учетная запись Microsoft/Outlook и Android 4.Для запуска Microsoft Launcher на устройстве Android требуется версия 2 или более поздняя. Также можно использовать приложения Windows 10 на iPhone и других устройствах iOS.
Как установить и настроить Microsoft Launcher для Android
Теперь, когда ваше устройство Android связано с компьютером Windows 10, пришло время установить Microsoft Launcher. Если вы выполнили описанные выше действия, вы получите ссылку от Microsoft в текстовом сообщении.
Чтобы настроить Microsoft Launcher:
-
Запустите стандартное приложение для обмена сообщениями, откройте текст от Microsoft, затем нажмите ссылку установки Microsoft Launcher.
Если вы не получили ссылку, найдите Microsoft Launcher в Google Play Store.
-
Нажмите Установите.
-
Нажмите Открыть.
-
Нажмите Начать.
-
Введите имя пользователя учетной записи Microsoft, которую вы используете в Windows 10, затем нажмите кнопку Вход в систему с помощью Microsoft.
-
Введите пароль для вашей учетной записи Microsoft, затем нажмите Войдите в систему.
-
Нажмите Есть.
-
Нажмите Разрешить для каждого разрешения. Если вы запрещаете определенный доступ к частям устройства, программа запуска теряет некоторую функциональность.
-
Нажмите Поехали.
-
В разделе Выберите приложение «Дом диалоговое окно, выберите Microsoft Launcher.
-
Нажмите Включите значки уведомлений.
-
Прокрутите вниз и нажмите Microsoft Launcher установите флажок.
-
Нажмите Синхронизировать сейчас.
-
Нажмите Есть.
-
включите Microsoft Launcher чтобы включить доступ к уведомлениям.
-
В диалоговом окне подтверждения нажмите Разрешить.
-
Теперь вы готовы начать использовать приложения Windows 10 на своем устройстве Android.
Персонализация Microsoft Launcher на Android
Microsoft Launcher настраивает внешний вид с помощью обоев, тем и значков в стиле Windows 10. Вы также можете изменить поисковую систему по умолчанию с Bing на Google, Yahoo, AOL или Ask.com.
При внесении изменений в Microsoft Launcher может потребоваться повторный вход в учетную запись Microsoft.
Как изменить обои с помощью Microsoft Launcher
Чтобы изменить фон на главном экране в Microsoft Launcher на устройстве Android, нажмите кнопку :
-
Перейдите на главный экран и коснитесь Обои. При каждом нажатии отображаются новые обои Bing Обои.
-
Чтобы выбрать обои вручную, нажмите Настройки Launcher.
-
Нажмите Персонализация.
Персонализация, чтобы вручную выбрать обои"класс="lazyload universal-image__image"data-expand="300"ид="mntl-sc-block-image_1-0-13
data-click-tracked="истинный"data-tracking-container="настоящий"data-img-lightbox="настоящий"/">Персонализация, чтобы вручную выбрать обои"/>
-
Нажмите Обои.
-
Нажмите Выберите обои.
-
Выберите отдельные обои или ежедневное слайд-шоу.
Как редактировать темы в Microsoft Launcher для Android
Перейти к Настройки запуска > Персонализация > Тема для редактирования заголовка, темы, непрозрачности, размытия и акцентных цветов для Microsoft Launcher.

Как изменить поисковую систему по умолчанию в Microsoft Launcher
Перейдите к Настройки Launcher > Найдите > Поисковая система и нажмите одну из доступных поисковых систем, чтобы сделать ее поисковой системой по умолчанию.

Как добавить приложения в Microsoft Launcher и получить доступ к ящику приложений
Microsoft Launcher позволяет упорядочить мобильные приложения Microsoft в одной папке на главном экране.
Управление и добавление приложений Microsoft на устройство Android:
-
Перейдите на главный экран и нажмите кнопку Microsoft папка.
-
Коснитесь приложения, которое вы хотите установить.
-
Нажмите Установите.
-
Нажмите Откройте и следуйте инструкциям по настройке на экране.
-
Нажмите кнопку двойное горизонтальное многоточие значок на панели избранного (первый ряд ярлыков), чтобы открыть ящик приложений.
-
Нажмите кнопку горизонтальное меню с многоточием в правом верхнем углу, чтобы развернуть настройки ящика приложений.
-
Управление ящиком приложений с помощью доступных опций меню.
Как входить и выходить из учетных записей Microsoft
Перейти к Настройки Launcher > Учетные записи > Войти или Выйдите из системы войти или выйти из учетной записи Microsoft.
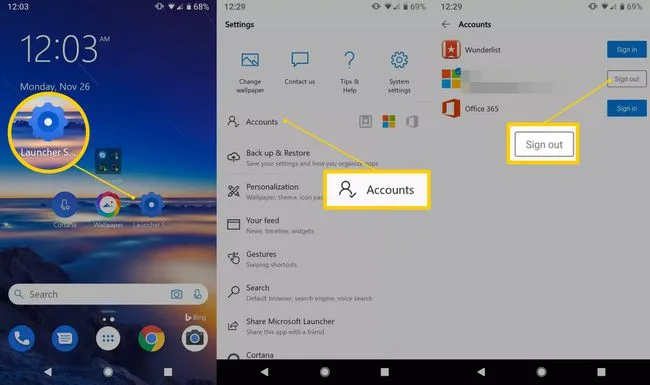
Как получить доступ к своей ленте и настроить ее
Также можно настроить свою ленту в Microsoft Launcher:
-
Проведите пальцем вправо от главного экрана, чтобы просмотреть свою ленту.
-
Нажмите Настройки запуска.
-
Нажмите Ваша лента.
-
Нажмите переключатель рядом с Ваша лента, затем нажмите Glance.
-
Нажмите переключатель рядом с виджетом, чтобы включить или выключить его, или нажмите на виджет для получения дополнительных параметров.
-
Вы можете дополнительно настроить параметры для отдельных приложений. Например, чтобы изменить типы отображаемых новостей, вернитесь в меню Ваша лента экран, затем нажмите Новости.
-
Нажмите Новостные интересы или Рынок новостей.
-
Нажмите кнопку переключить рядом с категорией новостей, которую вы хотите включить или отключить.
Как использовать ‘Продолжить на ПК’
Используйте опцию Продолжить на ПК в Microsoft Launcher, чтобы открыть текущий сеанс Windows на компьютере:
- Откройте браузер Microsoft Edge.
- Нажмите кнопку Продолжить на ПК (он выглядит как телефон со стрелкой вправо) в нижней центральной части экрана.
- Нажмите на имя вашего компьютера, когда оно появится.
Веб-страница откроется в браузере Edge на подключенном компьютере с Windows 10. Если вы коснетесь Продолжить позже, вы получите уведомление на ваших связанных компьютерах.
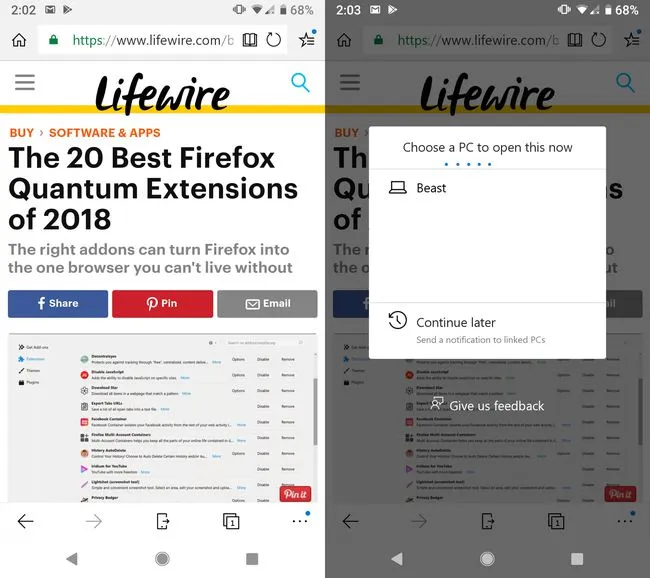
Как использовать виртуального помощника Cortana в Microsoft Launcher
Чтобы использовать виртуального помощника Microsoft, Cortana, на Android с помощью Microsoft Launcher:
- Перейдите на домашний экран и коснитесь микрофона значок в крайнем правом углу окна поиска.
- Нажмите Да чтобы включить помощь Cortana.
- Просмотрите условия и Конфиденциальность, затем нажмите Согласитесь.
- Спросите что-нибудь у Cortana четким и слышимым голосом.
- Cortana отображает результаты для вашего запроса или команды.