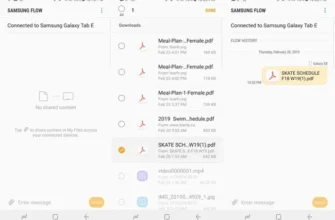Что нужно знать
- Нажмите и удерживайте Уменьшение громкости и Питание в любое время.
- Поместите ладонь в центр экрана и проведите пальцем по экрану.
- Используйте инструмент Smart Select в панели Edge Panel.
В этой статье мы пошагово объясним, как сделать снимок экрана на смартфоне Samsung Galaxy S20.
- Как сделать скриншот на Samsung S20?
- Способы сделать скриншот на смартфоне Samsung Galaxy S20
- Как сделать скриншот на S20 с помощью аппаратных кнопок
- Как сделать снимок экрана на S20 с помощью движения ладонью
- Как включить режим смахивания ладонью
- Как сделать снимок экрана с помощью жеста ладони
- Как сделать снимок экрана на S20 с помощью функции Smart Capture
- Как включить интеллектуальный захват
- Как сделать снимок экрана с прокруткой с помощью функции Smart Capture
- Как использовать Bixby для создания скриншота на S20
- Как включить голосовые команды с помощью Bixby
- Как сделать скриншот с помощью Bixby на Galaxy S20
- Как использовать Google Assistant для создания скриншота на S20
- Как сделать снимок экрана с помощью функции Smart Select на S20
- Как включить функцию Smart Select на Galaxy S20
- Как использовать Smart Select для создания скриншота на Galaxy S20
Как сделать скриншот на Samsung S20?
В какой-то момент вы захотите сделать скриншот на своем Samsung Galaxy S20, будь то запись того, что вы делаете в приложении, игре или на главном экране. Существует несколько способов сделать это, и понимание различий может оказаться полезным. Интеллектуальный захват, например, позволяет захватить одну страницу или дисплей, прокручивая изображение вниз по мере захвата, в отличие от того, что просто отображается на экране.
Способы сделать скриншот на смартфоне Samsung Galaxy S20
Существует несколько способов сделать снимок экрана на смартфоне Samsung Galaxy S20. Ниже мы более подробно разберем каждый шаг, но здесь приведены основные способы:
- Использование физических аппаратных кнопок.
- С помощью жеста смахивания ладонью.
- Использование инструмента Smart Capture для прокрутки снимков.
- Поговорив с Bixby, интеллектуальным голосовым помощником Samsung.
- Разговаривая с Google Assistant.
- С помощью функции Smart Select в панели Edge Panel.
Как сделать скриншот на S20 с помощью аппаратных кнопок
Самый распространенный и простой способ сделать скриншот — нажать физические кнопки в определенной комбинации. Вот как это сделать:
-
Расположите то, что вы хотите захватить на экране. То, что вы видите, будет показано на скриншоте.
-
Нажмите и удерживайте кнопку уменьшение громкости и Включите кнопки одновременно.
-
Если вы все сделали правильно, вы должны увидеть снимок экрана. Он появится на короткое время, а затем исчезнет.
Вы можете получить доступ к своим скриншотам в галерее Samsung.
Как сделать снимок экрана на S20 с помощью движения ладонью
Чтобы сделать снимок экрана с помощью жеста смахивания ладонью, потребуется некоторая практика, но когда вы привыкнете, это будет довольно простой способ запечатлеть то, что находится на экране.
Однако прежде чем использовать этот жест, вам нужно будет дважды проверить, что он включен в настройках Samsung.
Как включить режим смахивания ладонью
Чтобы включить функцию жеста ладонью:
-
Перейдите к разделу Настройки > Расширенные возможности.
-
Нажмите Движения и жесты.
-
В Движение и жесты, вы найдете опцию под названием Проведите ладонью по экрану, чтобы сделать снимок. Убедитесь, что функция включена, с помощью переключателя. Он станет синим, если включен, или бело-серым, если отключен.
Как сделать снимок экрана с помощью жеста ладони
Убедившись, что функция включена в настройках, расположите на экране то, что вы хотите запечатлеть. Возможно, вам придется потренироваться в этом действии, прежде чем вы поймете, что это такое.
Поместите ладонь в центр экрана и проведите ею по дисплею, держа ладонь на боку.
Если это сработало, вы увидите на экране анимацию моментального снимка, которая будет отображаться секунду или две, а затем исчезнет.
Как сделать снимок экрана на S20 с помощью функции Smart Capture
Smart Capture можно использовать для захвата огромной стены текста или контента, обычно на веб-сайте. По мере захвата изображения вы можете прокручивать его вниз, создавая снимок в стиле панорамы. Вы также можете активировать режим с помощью любого из методов создания скриншотов. Например, вы можете запустить функцию Smart Capture, нажав аппаратные кнопки или проведя ладонью по экрану. Выбор за вами.
Прежде чем использовать функцию Smart Capture, необходимо убедиться, что она включена.
Как включить интеллектуальный захват
Чтобы включить функцию Smart Capture:
-
Перейдите к пункту Настройки > Расширенные возможности
-
Нажмите Скриншоты и диктофон.
-
Затем убедитесь, что панель инструментов «Снимок экрана» включена, нажав на переключатель. Она будет синей, если функция включена, или бело-серой, если она отключена.
Как сделать снимок экрана с прокруткой с помощью функции Smart Capture
Вот как сделать прокручивающийся Smart Capture веб-сайта или приложения:
-
Расположите содержимое, которое вы хотите запечатлеть, на экране, открыв страницу в браузере или приложении.
-
Активируйте снимок экрана с помощью выбранного вами метода, будь то аппаратные кнопки или жест смахивания ладонью.
-
В нижней части экрана появится панель инструментов для скриншотов. Нажмите первый значок слева, который называется Прокрутка снимка. Продолжайте нажимать эту кнопку, если хотите захватить больше страницы.
-
Когда вы закончите, нажмите на экран, чтобы выйти из режима и сохранить скриншот.
Как использовать Bixby для создания скриншота на S20
Bixby — это голосовой помощник Samsung, аналогичный Siri или Alexa. Вы можете использовать этот инструмент для создания снимка экрана с помощью простой голосовой команды, но сначала вам нужно убедиться, что эта функция включена.
Как включить голосовые команды с помощью Bixby
Давайте включим голосовые команды.
-
Перейдите к пункту Bixby Home. Вы можете открыть Bixby Home, нажав на специальную кнопку и коснувшись значка «Домой».
-
Затем нажмите кнопку Настройки значок шестерёнки.
-
Затем убедитесь, что Голосовое пробуждение настройка включена. Это позволит Bixby отвечать на ваши голосовые команды. Тумблер будет синим, если он активирован, или серым и белым, если он отключен.
Как сделать скриншот с помощью Bixby на Galaxy S20
Чтобы вызвать Bixby для создания скриншотов:
-
Расположите то, что вы хотите запечатлеть на экране.
-
Нажмите и удерживайте кнопку Bixby для разговора или просто скажите: «Привет, Bixby!.»
-
Когда Bixby активируется, скажите «Сделать скриншот».» Инструмент сделает снимок экрана, как если бы вы сами сделали скриншот.
Возможно, вам потребуется обновить основные команды Bixby, прежде чем эта функция будет работать. В этом случае приложение Bixby уведомит вас, прежде чем что-либо сделать.
Как использовать Google Assistant для создания скриншота на S20
Помимо Bixby, на Galaxy S20 также установлен голосовой помощник Google. Вы используете этот инструмент для подачи голосовых команд и создания снимков экрана, как и в случае с Bixby.
Вот как использовать Google Assistant для создания снимка экрана:
-
Убедитесь, что содержимое, которое вы хотите захватить, находится на экране.
-
Скажите: «Окей, Google.» Подождите, пока помощник активируется. Телефон будет вибрировать, когда это произойдет.
-
Когда появится подсказка, просто скажите «сделать скриншот».» Google Assistant будет фиксировать то, что находится на экране.
Как сделать снимок экрана с помощью функции Smart Select на S20
Функция Samsung Smart Select позволяет сделать снимок экрана и выбрать, что в него будет включено. Это отличный способ захватить небольшую часть экрана, выбрать элементы или отцензурировать контент, который вы не хотите, чтобы он был включен.
Сначала вам нужно убедиться, что функция включена.
Как включить функцию Smart Select на Galaxy S20
Вот как включить функцию Samsung Smart Select:
-
Перейдите к пункту Настройки > Отобразите > Краевой экран > Панели по краям. Убедитесь, что краевые панели включены. Переключатель будет синим, если он активен.
-
Проведите пальцем от края экрана, чтобы открыть панель Edge Panel. Нажмите на Настройки значок внизу.
-
Убедитесь, что функция Smart Select Edge Panel включена. Переключатель в верхней части будет синим.
Как использовать Smart Select для создания скриншота на Galaxy S20
Вот как сделать более персонализированный снимок экрана с помощью инструмента Smart Select:
-
Откройте панель Edge Panel, проведя пальцем от края экрана. Проведите пальцем еще раз, чтобы открыть панель Smart Select.
-
Выберите форму или тип изображения, которое вы хотите запечатлеть. Прямоугольник и овал не требуют пояснений. Анимация позволит вам сделать анимированный снимок. Прикрепить к экрану на экране появится настраиваемый инструмент, с помощью которого вы сможете выбрать, что именно снимать.
-
Измените размер или выделите область, которую вы хотите захватить, а затем нажмите кнопку Готово.
ЧАСТО ЗАДАВАЕМЫЕ ВОПРОСЫ
- Как сделать снимок экрана на планшете Samsung?
На большинстве новых моделей планшетов Samsung нажмите и удерживайте кнопку Питание и громкость вниз одновременно, и планшет захватит содержимое вашего экрана. На некоторых старых моделях необходимо нажать и удерживать кнопку Главная страница и Питание кнопки.
- Как сделать снимок экрана на Samsung S21?
Чтобы сделать снимок экрана на Samsung S21, нажмите и удерживайте кнопку «Громкость вниз» Питание и Уменьшение громкости кнопки. Кроме того, проведите ладонью по экрану или попросите Bixby или Google Assistant сделать снимок экрана.
- Как сделать скриншот на Samsung S10?
Чтобы сделать снимок экрана на Samsung S10, нажмите и удерживайте кнопку Питание и Уменьшение громкости кнопки. После того как снимок экрана будет сделан, вам будут предложены варианты захвата скрытых частей экрана, редактирования снимка и отправки снимка.