Что нужно знать
- Перейти к Настройки > Google > Автозаполнение > Автозаполнение с Google > Пароли > Проверьте пароли. Нажмите Продолжить и подтвердите свою личность.
- на Пароли экран, нажмите приложение или сервис и подтвердите свою личность, чтобы просмотреть, изменить или удалить пароль.
- В качестве альтернативы посетите веб-версию Менеджера паролей Google и выберите Перейдите в раздел Проверка паролей.
В этой статье объясняется, как использовать Google Password Checkup для Android 7 и выше. Вы также можете зайти в Google Password Checkup через веб-браузер.
Как использовать Google Password Check Up?
Выполните следующие шаги, чтобы запустить Google Password Checkup на Android:
-
Откройте приложение Настройки приложение и нажмите Google.
-
Нажмите Автозаполнение.
-
Нажмите Автозаполнение с Google.
-
Нажмите Пароли.
Если автозаполнение еще не включено, нажмите кнопку Используйте автозаполнение с Google в верхней части экрана.
-
Нажмите Проверить пароли.
-
Нажмите Проверка паролей снова.
-
Нажмите Продолжить и проверить свою личность.
Для защиты конфиденциальности настройте распознавание лиц или включите Google Smart Lock на телефоне Android.
-
Password Checkup проверит слабые, скомпрометированные или дублирующиеся пароли. Нажмите категорию, затем нажмите Изменить пароль под каждым перечисленным веб-сайтом или службой и внесите соответствующие изменения.
Как работает Password Checkup для Android?
Google Password Checkup сравнивает сохраненные вами пароли автозаполнения со списком известных взломанных паролей. Оно также оценивает общую надежность ваших паролей и выявляет повторно используемые пароли. Каждый раз, когда вы вводите новый пароль, Password Checker автоматически сообщит вам, является ли он слабым или скомпрометированным.
Google Password Checkup не будет работать, если вы уже используете другое приложение для автозаполнения паролей.
Безопасна ли проверка пароля Google?
Цель программы Password Checker — повысить безопасность вашего устройства. По этой причине ваши пароли шифруются перед сохранением в облаке. В качестве дополнительной меры предосторожности фактический анализ ваших паролей происходит на вашем устройстве, а не в сети.
Для усиления защиты конфиденциальности вы можете заблокировать определенные приложения Android, чтобы для их открытия требовался дополнительный пароль или альтернативный способ.
Где хранятся пароли на телефоне Android?
Чтобы увидеть все ваши пароли для автозаполнения, перейдите по ссылке Настройки > Google > Автозаполнение > Автозаполнение с Google > Пароли. Чтобы просмотреть, изменить или удалить пароль, нажмите на приложение или службу и подтвердите свою личность.
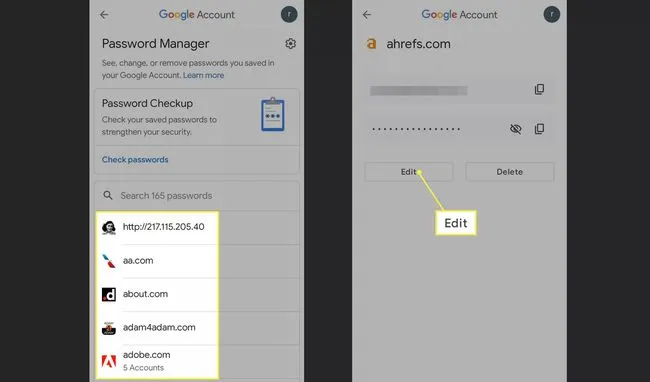
Все ваши пароли для Android и Google Chrome хранятся в Менеджере паролей Google, доступ к которому вы можете получить с любого устройства. Действия по управлению паролями Android и управлению паролями Google Chrome одинаковы.
Как пользоваться менеджером паролей Google?
Вы можете получить доступ к Менеджеру паролей из настроек вашего Android, или вы можете посетить веб-версию менеджера паролей Google. На этой странице выберите Перейти к проверке паролей, или выберите из списка приложений и веб-сайтов для просмотра и редактирования паролей.

Как генерировать более надежные пароли для Android
Ключ к созданию надежного пароля заключается в том, чтобы его было легко запомнить, но достаточно сложно угадать другим. Однако благодаря автозаполнению вам не нужно запоминать все свои пароли. Загрузите приложение Генератор паролей в Google Play Store, чтобы получить случайно сгенерированные безопасные пароли, которые можно скопировать и вставить. После ввода в первый раз ваше устройство запомнит пароль, поэтому вам не придется.
ЧАСТО ЗАДАВАЕМЫЕ ВОПРОСЫ
- Как найти свой пароль Google?
Ваш пароль Google такой же, как и пароль Gmail, поэтому следуйте шагам по восстановлению пароля Gmail, если вы не можете его вспомнить.
- Как заставить Google Password Manager сохранять мои пароли?
Откройте браузер и перейдите на веб-версию Менеджера паролей Google, выберите пункт шестеренка настроек в правом верхнем углу, а затем включить Предложение сохранить пароли.
- Почему Google просит меня изменить пароль?
Google рекомендует изменить пароль, если подозревает, что ваша учетная запись была взломана. Если это продолжается, проверьте ваши устройства с помощью антивирусного программного обеспечения.
- Как показать мои пароли в Chrome?
Чтобы показать пароли в Google Chrome, выберите меню > Настройки > Автозаполнение > Пароли а затем выберите пункт глаз рядом с паролем.




