У Microsoft есть отдельные мобильные приложения для пакета программ Office, таких как Word, Excel и PowerPoint. В 2019 году компания выпустила универсальное приложение Office для Android и iOS, которое включает в себя вышеупомянутые программы, а также инструменты для хранения файлов, заметок и PDF. Вот как настроить приложение и обзор всего, что можно сделать с помощью версии для Android.
Приложение Microsoft Office совместимо с Android 7.0 (Nougat) и выше. Существует также версия для iPhone для устройств под управлением iOS 12.0 или более поздняя версия.
Как установить Microsoft Office для Android
Приложение Office доступно в Google Play Store. После того как вы его загрузите, вам останется сделать всего несколько шагов, чтобы начать им пользоваться.
-
Запустите приложение Office, затем нажмите ПОДКЛЮЧИТЬ СВОЙ АККАУНТ.
-
Ввести свой адрес электронной почты, номер телефона или имя пользователя Skype.
-
Нажмите Далее.
-
Ввести пароль. Вы также можете используйте приложение Microsoft Authenticator получить доступ к своему аккаунту.
-
Нажмите Войти.
-
Теперь вы будете видеть в приложении все файлы, связанные с этой учетной записью.
-
Нажмите Домашний, затем нажмите программу, чтобы увидеть только эти типы файлов. Вы можете выбрать Word, Excel, PowerPoint, PDF, Медиа или Заметки.
Настройки приложения Microsoft Office для Android
В приложении Office есть множество настроек, которые вы можете настроить под себя. В верхней части экрана настроек находится пункт Подключенные службы, но он носит лишь информационный характер, вы не можете ничего изменить. Под ним находятся четыре раздела: Предпочтения файлов, Автоматические загрузки, Уведомления и Подробнее.
Чтобы получить доступ к настройкам приложения Office, нажмите на изображение профиля рядом с кнопкой Home, а затем выберите пункт Настройки.
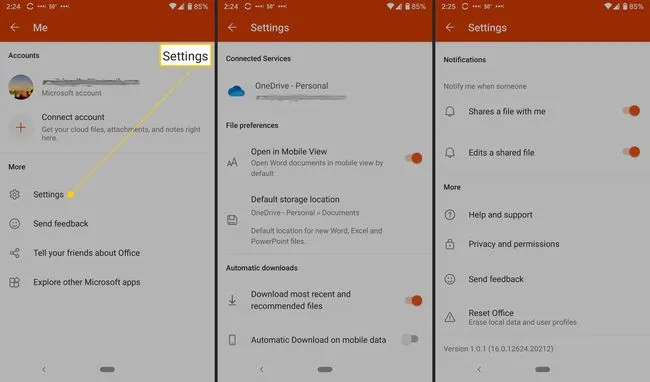
Вот настройки, которые можно изменить:
- Предпочтения файлов: Включает открытие файлов в мобильном режиме и установку места хранения по умолчанию для новых файлов.
- Автоматические загрузки: Включает загрузку самых последних и рекомендуемых файлов по умолчанию и разрешение автоматической загрузки при использовании мобильных данных.
- Уведомления: Установите эти параметры, чтобы получать оповещение, когда кто-то делится с вами файлом, и когда кто-то редактирует общий файл.
- Подробнее: Включая Помощь и поддержку, Конфиденциальность и разрешения, Отправка отзывов и Сброс настроек офиса.
- Помощь и поддержка: Содержать ссылки на страницу поддержки приложения.
- Конфиденциальность и разрешения: Указывает данные, которые вы согласны предоставлять, включая диагностические данные и подключенный опыт, который анализирует или загружает контент для составления персонализированных рекомендаций и предложений.
- Отправлять отзывы: Здесь у вас есть три варианта: Мне что-то нравится, Мне что-то не нравится, и У меня есть идея. К каждому действию можно прикрепить снимок экрана.
- Перезагрузите Office: Стирает локальные данные и профили пользователей; при этом вы выходите из системы, и все несохраненные данные будут потеряны.
Что можно делать с Microsoft Office для Android
Вы можете многое сделать с помощью приложения Office. Вы можете добавлять заметки, изображения и документы (Word, Excel и PowerPoint). Вы также можете использовать Office Lens, приложение-сканер, которое оцифровывает каракули с досок, черных досок и печатных документов.
-
Чтобы добавить файл, нажмите кнопку знак плюс.
-
Нажмите Заметки открыть приложение Microsoft Sticky Notes.
-
Нажмите Объектив добавить изображение (откроется приложение камеры по умолчанию). Можно добавить файлы изображений, сохраненные на телефоне, сделать фотографию или открыть Microsoft Whiteboard — цифровой холст для совместной работы.
-
Нажмите Документы и выберите вариант на следующем экране, чтобы создать файл Office.
Как использовать действия приложения Office
Наконец, нажмите Действия, чтобы получить доступ к дополнительным функциям. С этого экрана вы можете выполнять всевозможные задачи на ходу. Вы можете как передавать файлы, так и обмениваться ими с соседними телефонами, на которых установлено приложение Microsoft Office.
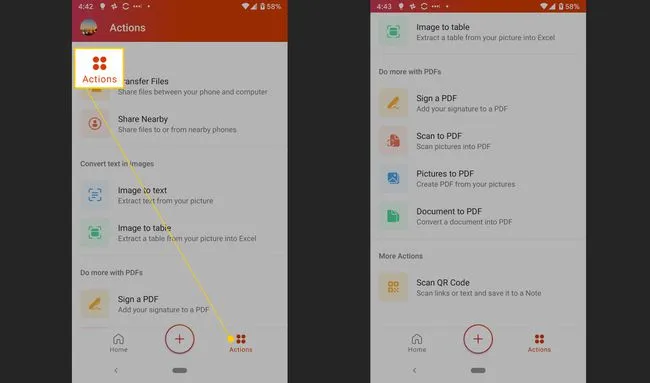
Вы можете выполнять и другие действия:
- Преобразование изображения в текст или таблицу
- Подпишите PDF
- Сканирование фотографии или документа в PDF
- Сканирование QR-кода
Передача файлов
Во-первых, вы можете передавать файлы между телефоном и компьютером, временно сопрягая два устройства. В любое время, когда вы хотите передать файлы, вам нужно повторить этот процесс.
-
Нажмите Передать файлы.
-
Нажмите Отправить или Получить.
-
Перейти к передаче.офис.com на вашем компьютере.
-
Отсканируйте QR-код, который появится на экране.
-
Нажмите Сопряжение на смартфоне, выберите Сопряжение на компьютере, если перечисленные номера совпадают.
-
Теперь вы можете передавать файлы.
Совместное использование файлов
Вы также можете обмениваться файлами между соседними телефонами. На обоих телефонах должно быть установлено приложение; для обмена требуется всего несколько нажатий.
-
Нажмите Поделиться поблизости.
-
Нажмите Отправить или Получить.
-
На втором телефоне нажмите Отправить или Получение.
-
Нажмите Пригласить кого-либо для удобного совместного использования отправить ссылку на скачивание.






