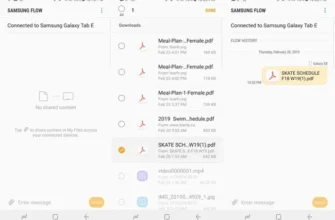Что нужно знать
- Создание скриншотов на планшетах Galaxy практически идентично созданию скриншотов на телефонах Galaxy.
- Нажмите и удерживайте кнопку Питание и Уменьшение громкости одновременно нажимайте кнопки до тех пор, пока не появится уведомление о том, что вы сделали скриншот.
- На старых телефонах нажмите и удерживайте кнопку Главная страница и Питание кнопки.
В статье рассказывается, как делать скриншоты на смартфонах Samsung, включая модели Galaxy и Note, а также планшеты.
- Как делать скриншоты на телефонах Samsung Galaxy
- Захват скриншотов на Samsung Galaxy S7 или старше
- Как сделать снимок экрана на планшете Samsung Galaxy Tablet
- Как сделать снимок экрана на Samsung Galaxy Note
- Как сделать снимок экрана с помощью S Pen
- Как сделать снимок экрана на Samsung с помощью смахивания ладонью
Как делать скриншоты на телефонах Samsung Galaxy
Используйте это сочетание двух кнопок для Galaxy S8 или более поздних моделей.
-
Нажмите и удерживайте кнопку Питание и Громкость вниз одновременно, пока не услышите звук затвора или пока экран не покажет, что вы сделали скриншот, что занимает от одной до двух секунд.
Сделайте все возможное, чтобы нажать обе кнопки одновременно. Если вы нажмете ту или иную кнопку слишком рано, это приведет к запуску различных функций и, скорее всего, выведет вас за пределы экрана, который вы пытаетесь захватить.
-
Сайт Питание кнопка находится на правой стороне вашего устройства. Уменьшение громкости кнопка находится слева.
-
Вы получите уведомление в нижней части экрана. Нажмите на кнопку редактировать значок для редактирования скриншота. Нажмите кнопку поделиться значок , чтобы отправить его в другие приложения. Снимок экрана автоматически сохраняется в вашем стандартном приложении фотогалереи.
Как сделать скриншот на Samsung S21
Захват скриншотов на Samsung Galaxy S7 или старше
Это сочетание клавиш позволит вам делать скриншоты на телефонах Galaxy S7, Galaxy S6, Galaxy S5, Galaxy S4 и Galaxy S3.
-
Нажмите и удерживайте кнопку Домой и Питание кнопки одновременно, пока не услышите звук затвора или пока на экране не появится надпись о том, что вы сделали снимок экрана, что занимает от одной до двух секунд.
-
Сайт Домой кнопка — это плоская кнопка под экраном вашего телефона. Питание кнопка находится на правой стороне вашего устройства.
-
Ваш телефон сразу перейдет к созданию снимка экрана с возможностью редактирования изображения. Вы также можете найти скриншот в своей фотогалерее.
Как сделать снимок экрана на планшете Samsung Galaxy Tablet
Создание скриншота на планшете Samsung Galaxy практически идентично телефонам Galaxy. Это сочетание клавиш будет работать на Samsung Galaxy Tab 3 и более поздних версиях.
-
Нажмите и удерживайте кнопку Главная и Power одновременно, пока на экране не появится надпись о том, что вы сделали снимок экрана, что занимает около одной-двух секунд.
-
Кнопка Главная страница кнопка — это овальная кнопка в нижней части вашего устройства. Сайт Power кнопка также блокирует экран и находится в правом верхнем углу планшета Samsung.
-
Вы можете найти снимок экрана в своей фотогалерее. Найдите альбом под названием "Скриншоты" если вы не увидите этого сразу.
-
Если вам нужно сделать скриншот на планшете Tab 2, используйте тот же метод, что и выше, но нажмите кнопку Уменьшение громкости вместо кнопки Включите кнопка.
Как сделать снимок экрана на Samsung Galaxy Note
Более крупные фаблеты Samsung Galaxy Note позволяют запечатлеть больше, чем просто на экране.
-
Нажмите кнопку Главная и Power одновременно в течение одной-двух секунд, если вы пользуетесь Galaxy Note 3, Galaxy Note 4, Galaxy Note 5 или Galaxy Note 7.
-
Начиная с Galaxy Note 8, фактическая кнопка Home отсутствует, поэтому нажмите на кнопку S Pen Питание и уменьшение громкости кнопки. Вы сразу же сможете определить, был ли сделан снимок экрана, и сможете получить доступ к нему в своей фотогалерее.
Как сделать снимок экрана с помощью S Pen
Вы также можете использовать S Pen для создания скриншота на устройствах Samsung Note:
-
Нажмите и удерживайте кнопку Кнопка S Pen.
-
Продолжая удерживать нажатой кнопку кнопка S Pen, коснитесь экрана пером S Pen и удерживайте его в течение одной-двух секунд. На экране появится вспышка или иное подтверждение того, что вы сделали снимок экрана.
Если вы хотите запечатлеть больше, чем то, что находится на экране, большинство устройств Note предлагают следующие возможности "Съемка прокрутки." Вы можете найти его в панели опций после снимка экрана, обычно в левом нижнем углу.
Как сделать снимок экрана на Samsung с помощью смахивания ладонью
Вы можете использовать этот метод на любом устройстве Samsung, выпущенном в версии 013 или более поздней, включая все телефоны Galaxy, Note и Tabs.
-
Чтобы включить этот жест, перейдите к пункту Настройки > и прокрутите вниз до Расширенные возможности. (На старых устройствах перейдите в Настройки > Движение и жесты.)
-
Нажмите Движения и жесты, и убедитесь, что Провести ладонью, чтобы сделать снимок включено.
-
Поместите руку вертикально по обе стороны экрана вашего устройства Samsung. Представьте, что вы собираетесь карате разрубить кусок дерева пополам, и у вас есть положение правой руки.
-
Проведите рукой по экрану устройства. Ваше устройство подтвердит снимок экрана, как и в случае с методом нажатия кнопки.
Возможно, вам придется попробовать несколько раз, прежде чем у вас все получится.
Процесс практически идентичен для большинства устройств Samsung, но обратите внимание на эти небольшие различия, особенно если вы используете более старый смартфон.