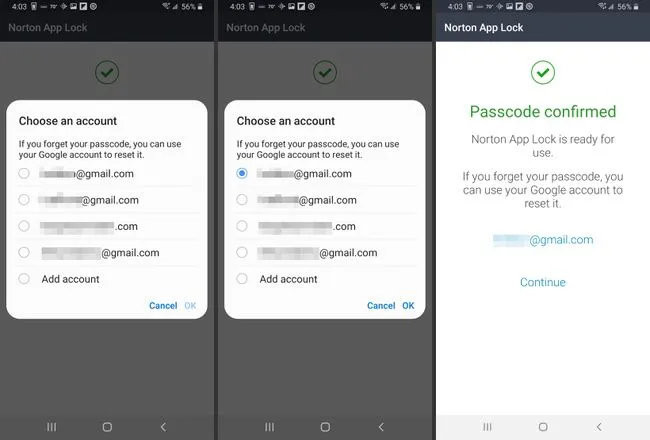Что нужно знать
- Чтобы включить прикрепление экрана в Android 10/9, перейдите в раздел Настройки > Биометрия и безопасность > Другие настройки безопасности > Расширенные > Закрепление окон.
- Чтобы включить функцию закрепления экрана в Android 8 и 7, перейдите по ссылке Настройки > Экран блокировки и безопасность > Другие настройки безопасности > Закрепить окна.
- Вы также можете использовать сторонние приложения, такие как Samsung Secure Folder, AppLock и Norton App Lock для блокировки приложений Android.
В этой статье описаны три различных способа блокировки приложений на устройстве Android. Инструкции применимы к Android 10, 9 (Pie), 8 (Oreo) и 7 (Nougat).
- Как заблокировать приложения на Android с помощью привязки экрана
- Для Android 10 и Android 9.0 Pie
- Для Android 8.0 Oreo и 7.0 Nougat
- Блокировка приложений в Android с помощью Samsung Secure Folder
- Как заблокировать приложения на Android с помощью мобильных приложений
- Как установить пароль для приложений с помощью Norton App Lock на Android
Как заблокировать приложения на Android с помощью привязки экрана
Прикрепление экрана блокирует приложение в открытом виде. Попытка закрыть его или получить доступ к главному экрану приводит к вводу защиты экрана блокировки.
Чтобы узнать, какая версия Android установлена на вашем устройстве, перейдите по ссылке Настройки, затем нажмите О телефоне > Информация о программном обеспечении.
Для Android 10 и Android 9.0 Pie
Закрепить экран приложения, чтобы оно оставалось на виду до тех пор, пока вы его не снимете.
-
Открыть Настройки и выберите Безопасность или Биометрия и безопасность > Другие настройки безопасности.
-
Прокрутите вниз до Дополнительно.
-
Выберите тумблер рядом с пунктом Закрепить окна. .
-
Включите Закрепление экрана переключите переключатель, чтобы включить функцию закрепления экрана.
Чтобы получить максимальную пользу от привязки экрана и гостевых учетных записей, заранее установите надежный пин-код, пароль или шаблон блокировки экрана.
-
Выберите Запрашивать PIN-код перед откреплением чтобы включить его для повышения безопасности.
-
Выберите Обзор (квадрат в нижней части экрана), затем коснитесь значка приложения, которое вы хотите закрепить.
Если на вашем телефоне нет кнопки «Обзор», вам нужно провести пальцем вверх, найти приложение, которое вы хотите закрепить, и коснуться его значка вверху.
-
Выберите Закрепить это приложение.
Вы можете получить уведомление о включении пин-кода. Выберите OK чтобы продолжить.
-
Нажмите и удерживайте Назад и Обзор одновременно, чтобы открепить приложение.
Некоторые телефоны Android требуют, чтобы вы нажали и удерживали кнопки Назад и Домой для снятия пин-окна.
-
Введите пин-код, шаблон, пароль или биометрическую защиту, чтобы открепить экран.
-
Приложение откреплено.
Для Android 8.0 Oreo и 7.0 Nougat
Если вы используете более старую версию Android, инструкции немного отличаются.
На некоторых телефонах под управлением Android 7.0, вы пройдете шаги 1, 2 и 3 через: Настройки > Безопасность > Прикрепление экрана.
-
Откройте Настройки, затем нажмите Экран блокировки и безопасность.
-
Выберите Другие настройки безопасности.
-
Выберите Закрепление окон.
На некоторых телефонах под управлением Android 7.0, вам нужно перейти к Настройки > Безопасность > Закрепление экрана.
-
Выберите тумблер, чтобы включить функцию фиксации экрана.
-
Выберите пункт Использовать тип блокировки экрана для открепления переключите переключатель, чтобы включить его.
На некоторых телефонах под управлением 7.0, опция называется Запрос шаблона разблокировки перед откреплением.
-
Выберите Обзор, затем наведите курсор на окно приложения, которое вы хотите заблокировать.
-
Выберите thumbtack в правом нижнем углу, затем нажмите Запустить.
На некоторых телефонах под управлением 7.0, нажмите ПОЛУЧИЛОСЬ после нажатия кнопки.
-
Выберите и удерживайте кнопку Назад и Обзор значка, чтобы открепить окно.
На некоторых телефонах под управлением 7.0, для этого достаточно нажать и удерживать кнопку Назад кнопка для открепления.
-
Введите шаблон, пин-код, пароль или отсканируйте биометрический ключ безопасности, чтобы открепить приложение.
Блокировка приложений в Android с помощью Samsung Secure Folder
С помощью Samsung Secure Folder вы можете защитить выбранные приложения, заблокировав их с помощью выбранной вами опции безопасности. Если ваше устройство не поставлялось с Secure Folder и на нем установлен Android 7 или выше, загрузите его из Google Play или приложения Galaxy.
Secure Folder предустановлен на всех флагманских устройствах Samsung, начиная с серии Galaxy S7.
-
Выберите Настройки, затем нажмите Биометрия и безопасность.
-
Выберите Защищенная папка.
-
Нажмите Согласитесь на заставке, а затем войдите в учетную запись Samsung, если появится запрос.
-
Выберите Тип блокировки.
-
Выберите Узор, Закрепить, или Пароль (или биометрический вариант, если он доступен), затем продолжите, введя свой выбор и подтвердив его.
-
Выберите Защищенная папка из ящика приложений, затем нажмите Добавить приложения.
-
Выберите приложения, которые вы хотите включить в папку Secure Folder, затем нажмите кнопку Добавить.
-
Выберите Блокировка и выход в правом верхнем углу.
-
Появится короткое сообщение о том, что защищенная папка теперь заблокирована. При попытке доступа к Безопасной папке отображается тип блокировки, выбранный ранее.
-
Введите свой шаблон, пин-код, пароль или отсканируйте биометрический элемент безопасности.
-
Приложение откреплено.
Как заблокировать приложения на Android с помощью мобильных приложений
Перейдите в Google Play и загрузите AppLock или аналогичный инструмент для блокировки приложений и защиты файлов. Большинство приложений, которые блокируют или защищают содержимое вашего устройства, требуют нескольких разрешений и системных привилегий, таких как отображение поверх других приложений и доступность использования.
Как установить пароль для приложений с помощью Norton App Lock на Android
Norton App Lock от Symantec — полезный инструмент для защиты приложений и личных файлов, хранящихся на вашем устройстве. Norton App Lock загружается бесплатно и поддерживает Android 4.1 и вверх. Вы можете ограничить доступ ко всем приложениям или выбрать определенные приложения для блокировки:
-
Найти Norton App Lock в Google Play, затем выберите Установите.
-
После установки выберите Откройте.
-
Ознакомьтесь с Лицензионным соглашением, Условиями использования и Политикой конфиденциальности, затем выберите Согласитесь и Запустите.
-
Когда появится запрос на разрешение, выберите OK.
-
Выберите Разрешить отображение поверх других приложений тумблер.
-
Нажмите кнопку назад кнопку. Нажмите Настройка.
-
Выберите Установленные службы.
-
Выберите Служба блокировки приложений Norton.
-
Переключить Выключить переключить.
-
Нажмите Разрешить.
-
Нажмите на Назад стрелка. Вы должны увидеть Служба блокировки приложений Norton установить На странице.
-
Нажмите Назад дважды.
-
Нарисуйте узор разблокировки или коснитесь Переключиться на пароль, затем введите пароль.
-
Снова нарисуйте свой рисунок разблокировки для подтверждения или нажмите кнопку Сброс чтобы повторно ввести его.
-
Выберите Выберите Учетная запись Google.
-
Выберите учетную запись Google, которую вы хотите использовать для сброса пароля, затем выберите OK.
-
Выберите Продолжить.
-
Выберите желтый замок значок в правом верхнем углу, затем выберите замок рядом с приложениями, которые вы хотите защитить паролем.
Выберите желтый замок, когда вы хотите включить или отключить блокировку приложений.
-
После блокировки приложений доступ к ним будет предоставляться только с помощью пароля, созданного ранее.
ЧАСТО ЗАДАВАЕМЫЕ ВОПРОСЫ
- Как заблокировать приложения на Samsung S10?
Перейдите в ящик приложений и выберите Безопасная папка, нажмите Добавить приложения, выберите приложения для включения в защищенную папку, а затем нажмите Добавить.
- Можно ли отключить блокировку приложений на моем Samsung S10?
Когда вы хотите удалить приложение, откройте Secure Folder, а затем, в зависимости от того, как вы настроили Secure Folder, введите шаблон, пин-код, пароль или отсканируйте биометрическую опцию безопасности.