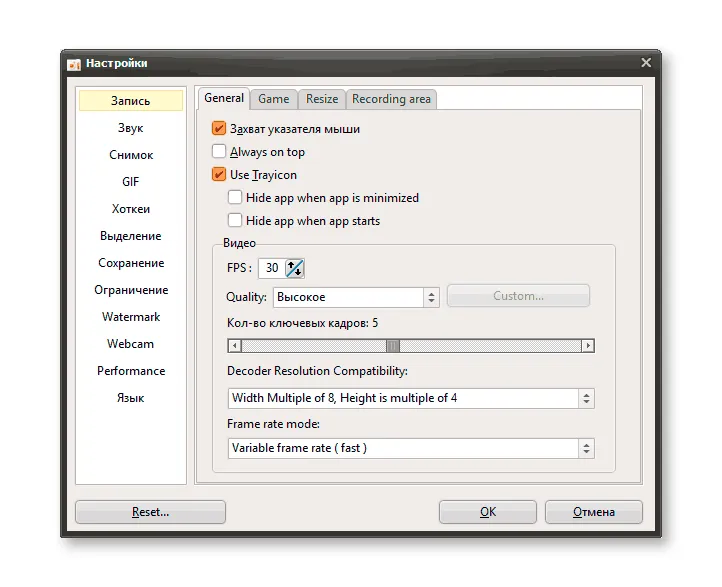Существует значительное количество бесплатных программ для записи видео с рабочего стола Windows и просто с экрана компьютера или ноутбука (e.g. в играх), о многих из которых было написано в обзоре Лучшие программы для записи видео с экрана. Еще одной хорошей программой такого рода является oCam Free, о которой мы поговорим в этой статье.
oCam Free для домашнего использования доступна на русском языке и позволяет легко записывать видео всего экрана, его области, видео из игр (в том числе со звуком), а также предлагает некоторые дополнительные возможности, которые могут найти своего пользователя.
Использование oCam Free
Как мы уже говорили выше, oCam Free доступна на русском языке, однако некоторые элементы интерфейса не переведены. Тем не менее, в целом все достаточно понятно и проблем с записью возникнуть не должно.
Внимание: через некоторое время после первого запуска программа покажет сообщение о наличии обновлений. Если вы согласны установить обновления, то увидите окно с лицензионным соглашением с галочкой "установить BRTSvc" (а это, как следует из лицензионного соглашения, майнер) — снимите галочку или вообще не устанавливайте обновления.
- После первого запуска программы, ocam Free автоматически откроется с вкладкой "Запись экрана" (имеется в виду запись видео с рабочего стола Windows) и с уже созданной областью для записи, которую при желании можно растянуть до нужного размера.
- Если вы хотите записать весь экран, вы можете просто нажать на кнопку "Размер" и выбрать "Полный экран" вместо растягивания области.
- При желании вы можете выбрать кодек, с которым будет записываться видео, нажав на соответствующую кнопку.
- Нажав на кнопку "Звук", вы можете включить или отключить запись звуков с компьютера и микрофона (доступна одновременная запись).
- Чтобы начать запись, просто нажмите соответствующую кнопку или используйте горячую клавишу для запуска/остановки записи (по умолчанию — F2).
Как видите, для базовых действий по записи видео с рабочего стола каких-то значительных навыков не требуется, в общем, достаточно просто нажать на кнопку "Запись", а затем — "Остановить запись".
По умолчанию все записанные видеофайлы сохраняются в папке Документы/oCam в выбранном вами формате.
Используйте вкладку "Game Recording" для записи игрового видео, выполнив следующую процедуру:
- Запустите oCam Free и перейдите на вкладку "Запись игр".
- Запустите игру и нажмите F2 внутри игры, чтобы начать или остановить запись.
Если вы зайдете в настройки программы (Меню — Настройки), то найдете там следующие полезные опции и функции:
- Включение или отключение захвата курсора мыши при записи рабочего стола, включение отображения FPS при записи игрового видео.
- Автоматическое изменение размера записываемого видео.
- Настройки горячих клавиш.
- Добавление водяного знака к записанному видео (Водяной знак).
- Добавление видео с веб-камеры.
В целом, программу можно рекомендовать к использованию — очень простая даже для новичков, бесплатная (хотя в бесплатной версии показывается реклама), и я не заметил никаких проблем с записью видео с экрана в моих тестах (правда, когда речь идет о записи видео из игр, я тестировал только одну игру).
Скачайте бесплатную версию программы для записи видео с экрана oCam Free с официального сайта http://ohsoft.net/eng/ocam/download.php?cate=1002