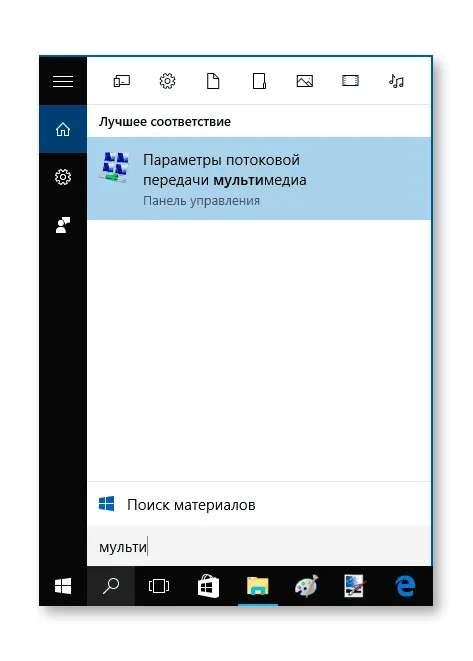В этой инструкции подробно описано, как создать DLNA-сервер в Windows 10 для потоковой передачи мультимедиа на телевизор или другие устройства с помощью встроенных средств системы или сторонних бесплатных программ. А также как использовать функции воспроизведения контента с компьютера или ноутбука без настройки.
Для чего это нужно? Наиболее часто используется для доступа к библиотеке фильмов, хранящихся на компьютере, с телевизора Smart TV, подключенного к той же сети. Однако то же самое относится к другим типам контента (музыка, фотографии) и другим типам устройств, которые поддерживают стандарт DLNA.
Воспроизведение потокового видео без настройки
В Windows 10 можно использовать функции DLNA для воспроизведения контента без установки DLNA-сервера. Единственное требование — чтобы и компьютер (ноутбук), и устройство, на котором планируется воспроизведение, находились в одной локальной сети (подключены к одному маршрутизатору или по Wi-Fi Direct).
В этом случае в настройках сети на компьютере можно включить "Общественная сеть" (соответственно, обнаружение сети отключено) и отключить общий доступ к файлам, воспроизведение все равно будет работать.
Все, что вам нужно сделать, это щелкнуть правой кнопкой мыши на e.g. видеофайл (или папку с несколькими медиафайлами) и выберите "Передать на устройство"…"("Принести на устройство…"), затем выберите нужную программу в списке (в данном случае, чтобы она отображалась в списке, она должна быть включена и находиться в сети, также, если вы видите два элемента с одинаковым названием, выберите тот, у которого есть значок, как на скриншоте ниже).
Начнется потоковая передача выбранного файла или файлов в окне Windows Media Player "Принести на устройство".
Использование встроенных инструментов Windows 10 для создания DLNA-сервера
Чтобы Windows 10 выступала в качестве DLNA-сервера для устройств с поддержкой DLNA, выполните следующие простые действия:
- Откройте Параметры потокового мультимедиа (с помощью поиска на панели задач или панели управления).
- Нажмите "Включить потоковое мультимедиа" (то же самое можно сделать из проигрывателя Windows Media в пункте меню "Поток").
- Назовите ваш DLNA-сервер и при необходимости исключите некоторые устройства из числа разрешенных (по умолчанию все устройства в вашей локальной сети смогут получать контент).
- Также, выбрав устройство и нажав "Настроить", вы можете указать, к каким типам медиафайлов должен быть предоставлен доступ.
Т.е. Нет необходимости создавать или подключаться к домашней группе (кроме того, в Windows 10 1803 домашние группы исчезли). Сразу после выполнения настроек, с телевизора или других устройств (включая другие компьютеры в сети) вы сможете получать доступ и воспроизводить контент из папок "Видео", "Музыка", "Картинки" на вашем компьютере или ноутбуке (информация о добавлении других папок также есть ниже в инструкции).
Примечание: вышеуказанные действия изменяют тип сети (если установлен "Public") на "Private network" (Home) и включают обнаружение сети (в моем тесте, по какой-то причине обнаружение сети остается отключенным в "Advanced sharing settings", но включается в расширенных настройках подключения в новом интерфейсе настроек Windows 10).
Добавление папок на DLNA-сервер
Один из неочевидных моментов при включении DLNA-сервера встроенными средствами Windows 10, как описано выше, — как добавить свои папки (ведь не все хранят фильмы и музыку в системных папках для этих целей) так, чтобы они были видны с телевизора, плеера, консоли и т.д.д.
Это можно сделать следующим образом:
- Запустите Windows Media Player (например, через поиск на панели задач).
- Щелкните правой кнопкой мыши на Музыке, Видео или Изображениях. Допустим, мы хотим добавить папку с видео — щелкните правой кнопкой мыши на соответствующем разделе, выберите "Manage video library" ("Manage Music Library" и "Manage Gallery" — для музыки и фото, соответственно).
- Добавление папки в список.
Готово . Эта папка теперь доступна и на устройствах с поддержкой DLNA. Единственный нюанс: некоторые телевизоры и другие устройства кэшируют список доступных DLNA файлов, и для того, чтобы их "увидеть", может потребоваться перезагрузка (включение/выключение) телевизора, в некоторых случаях — отключение и повторное подключение к сети.
Примечание: включить или отключить медиасервер можно также в самом Windows Media Player, в меню "Потоковая передача".
Настройка DLNA-сервера с помощью стороннего программного обеспечения
В предыдущем руководстве на эту же тему: Создание DLNA-сервера в Windows 7 и 8 (в дополнение к методу "домашней группы", который также доступен для 10) мы рассмотрели некоторые примеры сторонних программ для настройки медиа-сервера на компьютере под управлением Windows. На самом деле, упомянутые тогда утилиты актуальны и сегодня. Здесь я хотел бы добавить только одну такую программу, которую я открыл для себя недавно, и которая оставила самое положительное впечатление — Serviio.
Программа уже в своей бесплатной версии (есть и платная Pro версия) предоставляет пользователю широчайшие возможности для создания DLNA сервера в Windows 10, а среди дополнительных функций можно отметить:
- Использование потоковых онлайн-источников (некоторые из них требуют установки плагинов).
- Поддержка транскодирования (перекодирования в поддерживаемый формат) практически на всех современных телевизорах, консолях, плеерах и мобильных устройствах.
- Поддержка субтитров, плейлистов и всех распространенных форматов аудио, видео и фото (включая RAW-форматы).
- Автоматическая сортировка контента по типу, автору, дате добавления (t.е. на конечном устройстве при просмотре вы получаете удобную навигацию, учитывающую различные категории медиаконтента).
Медиа-сервер Serviio можно бесплатно скачать с официального сайта http://serviio.org
После установки запустите Serviio Console из списка установленных программ, переключите интерфейс на русский язык (справа вверху), добавьте необходимые папки с видео и другим контентом в пункте настройки "Медиатека", и, в принципе, все готово — ваш сервер работает и доступен.
В рамках данной статьи я не буду углубляться в настройки Serviio, разве что упомяну, что в любой момент вы можете отключить DLNA-сервер в настройке "Состояние".
Вот, в общем-то, и все. Надеюсь, что данный материал будет полезен, а если у вас возникли вопросы, не стесняйтесь задавать их в комментариях.