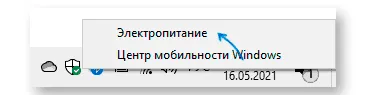Если нужно изменить поведение ноутбука при закрытии крышки, например, сделать так, чтобы он не уходил в сон, то в Windows 10 это можно сделать теми же способами, что и в предыдущих версиях системы, но начинающий пользователь может не знать расположение необходимых настроек.
В этом руководстве для начинающих о том, как изменить действие при закрытии крышки ноутбука и более подробная информация об особенностях работы этих настроек. Связанная статья: Как предотвратить выключение ноутбука при закрытой крышке, например, при выводе изображения на внешний монитор.
Измените действие при закрытии крышки ноутбука
Настройки действия при закрытии крышки ноутбука находятся в разделе "Питание" панели управления. Открыть настройки электропитания в Windows 10 можно несколькими способами:
- Открыть панель управления (для этого можно воспользоваться поиском на панели задач или нажать кнопку Win+R на клавиатуре введите управление и нажмите Enter), затем переключите "Вид" на крупные или мелкие значки и откройте "Питание.
- Нажмите клавиши Win+R наберите на клавиатуре powercfg.cpl и нажмите Enter.
- Щелкните правой кнопкой мыши значок батареи в области уведомлений и выберите в контекстном меню пункт "Питание.
Открыв окно настроек схемы питания, выполните следующие простые действия, чтобы изменить действие при закрытии крышки ноутбука:
- Нажмите на "Действие при закрытии крышки" слева.
- Выберите действие, которое необходимо выполнить (или укажите "Действие не требуется") в пункте "При закрытой крышке" при питании от батареи и от сети.
- Нажмите кнопку "Сохранить изменения".
Как видите, все очень просто, но иногда, если рассмотренные настройки работают некорректно, следует учесть некоторые нюансы:
- Применяемые настройки обычно начинают работать после загрузки Windows Что вы имеете в виду: если вы включите ноутбук и закроете его на экране с логотипом до загрузки системы, он может перейти в спящий или гибернационный режим независимо от настроек.
- Даже если вы укажете "Действие не требуется", ноутбук может продолжать переходить в спящий режим, так как время перехода устанавливается и работает независимо от настроек закрытия крышки. Установить время перехода в спящий режим можно там же, в настройках электропитания, выбрав слева пункт "Настройка перехода в спящий режим". Читать далее: Спящий режим Windows 10.
- Иногда функции, связанные с управлением питанием, могут работать некорректно, если не установлены оригинальные драйверы чипсета, управления питанием и системные утилиты от производителя ноутбука, которые обычно доступны в разделе "Поддержка" на официальном сайте.
- Аппаратные дефекты могут привести к тому, что закрытие крышки ноутбука не будет зарегистрировано (то есть система не будет "знать", что вы закрыли ноутбук), а значит, не будут выполнены и настроены ваши действия.