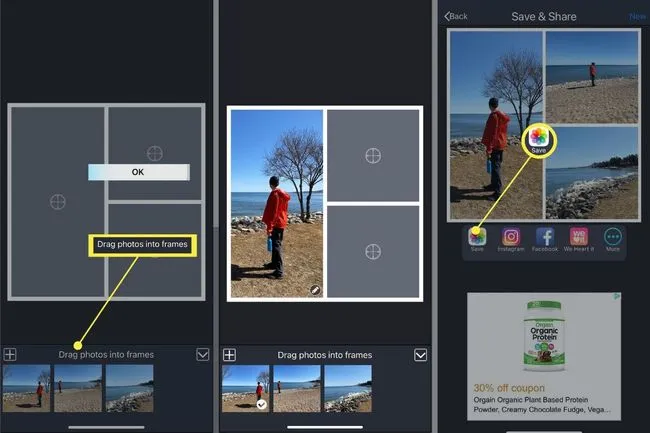Что нужно знать
- Скачать Приложение «Ярлыки, затем перейдите в Настройки > Ярлыки и включите Разрешить недоверенные ярлыки.
- Посетите Spotlight Страница быстрого доступа «Объединить изображения чтобы открыть его в «Ярлыках», затем прокрутите вниз, чтобы выбрать пункт Добавить недоверенный ярлык.
- Нажмите Мои ярлыки в нижней части > Объединить изображения > OK > выберите фотографии > Добавить > выбрать параметры > Готово.
В Photos для iOS нет встроенной функции для объединения фотографий в одну, но есть другое приложение для iOS, которое можно использовать, чтобы обойти это. Она называется «Ярлыки», и если ваш iPhone работает на iOS 12 или более поздней версии, возможно, она уже установлена на вашем устройстве.
Как использовать горячие клавиши для объединения фотографий
Shortcuts — одно из официальных приложений Apple для iOS, которое позволяет выполнять задачи и автоматизировать их, в том числе объединять фотографии. Если в настоящее время на вашем iPhone нет приложения «Ярлыки», вам необходимо загрузить его из магазина приложений, чтобы выполнить следующие инструкции.
-
Чтобы получить ярлык «Объединить изображения», необходимо разрешить общие ярлыки.
Перейдите в раздел «Ярлыки» вашего iPhone Настройки и нажмите Ярлыки.
-
Нажмите для включения Разрешить недоверенные ярлыки.
Примечание
Если вы не можете сделать это, вам придется сначала запустить ярлык. Перейдите к Ярлыки приложение и выберите ярлык для быстрого запуска. Затем повторите шаги 1 и 2.
-
Нажмите Разрешить и введите свой пароль для подтверждения.
-
Перейдите к Объединить изображения ярлык веб-страницы для автоматического открытия ее в приложении «Ярлыки.
-
Прокрутите страницу до самого низа и нажмите кнопку Добавить недоверенный ярлык.
-
Нажмите Мои ярлыки в нижнем меню.
Добавить недоверенный ярлык > Мои ярлыки"class="lazyload universal-image__image"data-expand="300"id="mntl-sc-block-image_1-0-1
data-click-tracked="правда"data-tracking-container="настоящий"data-img-lightbox="правда"/">Добавить недоверенный ярлык > Мои ярлыки"/>
-
Нажмите на недавно добавленный Объединить изображения ярлык, за которым следует OK запустить.
-
Нажмите, чтобы выбрать фотографии вы хотите объединить. Синяя галочка появится в правом нижнем углу каждой выбранной вами фотографии.
-
Нажмите Добавить в правом верхнем углу.
OK > Добавить"class="lazyload universal-image__image"data-expand="300"id="mntl-sc-block-image_1-0-2
data-click-tracked="true"data-tracking-container="настоящий"data-img-lightbox="true"/">OK > Добавить"/>
-
Выберите порядок отображения фотографий, нажав кнопку Хронологический или Обратный хронологический.
-
Настройте интервал между изображениями, введя число и нажмите Выполнено. Если вам не нужен пробел между изображениями, оставьте значение 0.
-
Выберите способ отображения фотографий, выбрав один из следующих вариантов отображения:
- объединить изображения по горизонтали
- объединить изображения по вертикали
- объединить изображения в сетку
-
Ваши объединенные фотографии будут предварительно просмотрены. Нажмите Готово в левом верхнем углу.
-
Завершите процесс, выбрав любой из следующих вариантов:
- сохранить в рулон камеры и удалить источник
- сохранить в камере
- редактировать
-
Если вы хотите объединить фотографии, откройте экран Ярлыки приложение и нажмите кнопку Объединить изображения ярлыка, выберите фотографии и выполните шаги с 8 по 14 выше.

Как объединить фотографии с помощью Pic Stitch
Pic Stitch — это бесплатное стороннее приложение, которое можно использовать для создания фото- и видеоколлажей. Это отличная альтернатива, если вы предпочитаете не использовать метод приложения Shortcuts, о котором говорилось выше.
-
Загрузить Приложение Pic Stitch из App Store.
-
Выберите стиль оформления фотографии для ваших объединенных фотографий. Вы можете переключаться между вкладками Classic, Fancy и Trending, чтобы найти различные типы.
-
Коснитесь любого участка макета, чтобы подготовиться к добавлению в него фотографии.
Примечание
Если вы используете приложение впервые, нажмите кнопку Разрешить доступ ко всем фотографиям дать приложению разрешение на доступ к вашим фотографиям.
-
Нажмите фотографии вы хотите добавить, а затем нажмите Готово в правом верхнем углу.
-
Перетащить и бросить фото в соответствующую рамку в макете объединенных фотографий.
Совет
Вы можете улучшить или отредактировать каждую фотографию, прежде чем она будет добавлена в рамку. Нажмите Готово в правом верхнем углу, когда вы закончите редактирование.
-
Повторите шаг 5 для оставшихся фотографий и рамок. Вы можете настроить, какая часть фотографии будет показана в рамке, перетаскивая фотографию по кругу.
-
Нажмите Сохранить в нижнем меню, чтобы сохранить его в рулон камеры или поделиться им непосредственно в социальных сетях.
FAQ
- Какие лучшие приложения для объединения фотографий на iPhone или Android?
Нет недостатка в приложениях, которые можно использовать для объединения фотографий или создания коллажей на iPhone или устройстве Android. Любое из этих бесплатных приложений для редактирования фотографий должно справиться с задачей.
- Какие существуют простые способы объединения фотографий в Интернете?
Вы не ограничены приложениями, когда дело доходит до объединения фотографий. В Интернете можно найти множество бесплатных программ для создания фотоколлажей. Проверьте BeFunky, Canva или другой лучший бесплатный онлайн-фотоколлаж.
- Можно ли объединить фотографии на Android?
Объедините фотографии на Android, загрузив приложение Image Combiner. Нажмите Добавить картинку чтобы добавить фотографии, которые вы хотите объединить, или нажмите кнопку значок гамбургера и выберите Галерея чтобы добраться до ваших фотографий. После того как вы выберете нужные, нажмите на галочку и выберите Объединить изображения в приложении.