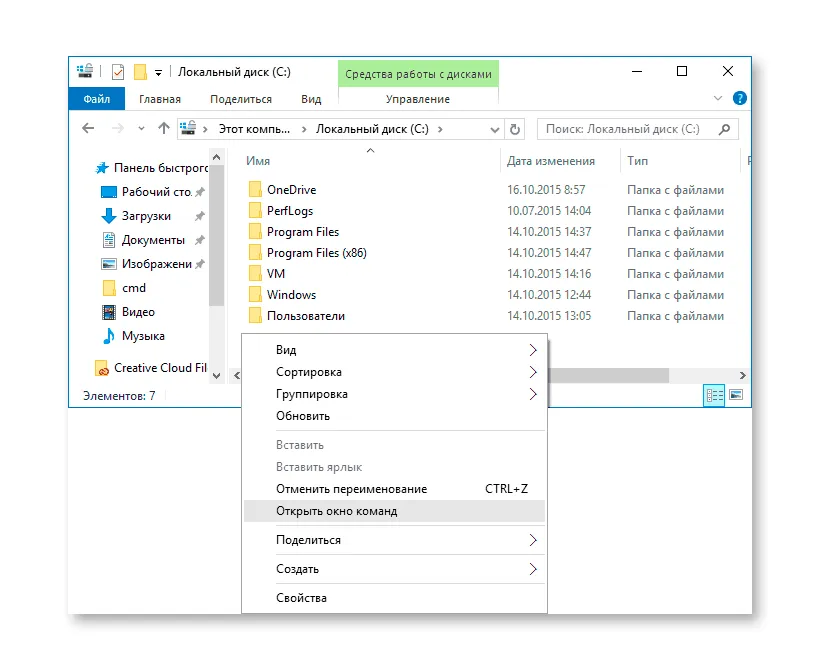Хотя вопрос о том, как вызвать командную строку, может показаться не тем, на который стоит отвечать в виде руководства, многие пользователи, перешедшие на Windows 10 с 7 или XP, задаются им: ведь в привычном для них месте — разделе "Все программы" — командная строка отсутствует.
В этом материале — несколько способов открыть командную строку в Windows 10 как от имени администратора, так и в обычном режиме. И даже если вы опытный пользователь, не исключаю, что вы найдете для себя новые интересные возможности (например, запуск командной строки из любой папки в Проводнике). См. Также Способы запуска командной строки от имени администратора.
- Самый быстрый способ вызова командной строки
- Использование поиска в Windows 10 для запуска
- Открытие командной строки в Проводнике
- Использование диспетчера задач для запуска командной строки, в том числе от имени администратора
- Запускаем cmd.exe
- Как открыть командную строку Windows 10 — видео инструкция
- Дополнительная информация
Самый быстрый способ вызова командной строки
Самый быстрый и удобный способ запуска командной строки от имени администратора (не обязательно) — это использование нового контекстного меню кнопки "Пуск" (появилось в 8.1, есть в Windows 10), которую можно вызвать, щелкнув правой кнопкой мыши на кнопке "Пуск" или нажав Windows (клавиша с логотипом) + X. Несмотря на то, что в последних версиях Windows 10 командная строка исчезла, а ее заменил PowerShell, вы можете вернуть командную строку в это меню:
Вообще, меню Win+X обеспечивает быстрый доступ ко многим системным пунктам, но в контексте данной статьи нас интересует следующее
- Командная строка
- Командная строка (администратор)
Запуск, соответственно, командной строки в одном из двух вариантов.
Использование поиска в Windows 10 для запуска
Мой совет — если вы не знаете, как запустить что-то в Windows 10 или не можете найти настройку, нажмите кнопку поиска на панели задач или клавиши Windows + S и начните вводить название этого элемента.
Открытие командной строки в Проводнике
Не все знают, но в любой папке, открытой в Проводнике (кроме некоторых "виртуальных" папок), вы можете, удерживая Shift, щелкнуть правой кнопкой мыши на пустом месте в окне Проводника и выбрать "Открыть командное окно". Обновление: в Windows 10 1703 этот пункт исчез, но можно вернуть пункт "Открыть командное окно" в контекстное меню проводника.
Откроется командная строка (не от имени администратора), в которой вы окажетесь в той папке, в которую ввели шаги.
Использование диспетчера задач для запуска командной строки, в том числе от имени администратора
Диспетчер задач Windows 10, помимо всего прочего, позволяет запускать программы, и вы можете использовать его для быстрого запуска командной строки: в меню Диспетчера задач выберите Файл — Запустить новую задачу и введите cmd.exe
Запускаем cmd.exe
Командная строка — это обычная программа Windows 10 (и не только), которая представляет собой отдельный исполняемый файл cmd.exe ярлык, который находится в папках C:\Windows\System32 и C:\Windows\SysWOW64 (если у вас x64 версия Windows 10).
То есть вы можете запустить его прямо оттуда, если вам нужно вызвать командную строку от имени администратора — запустите его, щелкнув правой кнопкой мыши и выбрав в контекстном меню нужный пункт. Вы также можете создать ярлык для cmd.exe на рабочем столе, в меню "Пуск" или на панели задач для быстрого доступа к командной строке в любое время.
По умолчанию, даже на 64-битных версиях Windows 10, при запуске командной строки описанными ранее способами открывается cmd.exe из System32. Не знаю, есть ли разница в работе с SysWOW64, но размеры файлов разные.
Другой способ быстро запустить командную строку "напрямую" — нажать Windows+R на клавиатуре и ввести cmd.exe в окне "Выполнить". Затем просто нажмите ок.
Как открыть командную строку Windows 10 — видео инструкция
Дополнительная информация
Не все знают, но командная строка в Windows 10 начала поддерживать новые функции, самые интересные из которых — копирование и вставка с клавиатуры (Ctrl+C, Ctrl+V) и мыши. По умолчанию эти функции отключены.
Чтобы включить, в уже запущенной командной строке щелкните правой кнопкой мыши на значке в левом верхнем углу, выберите "Свойства". Снимите флажок "Использовать предыдущую версию консоли", нажмите "Ок", закройте командную строку и запустите ее снова, чтобы ярлыки клавиш Ctrl работали.