Крайне важно регулярно создавать резервные копии iPhone Plus. С помощью резервной копии вы можете восстановить данные при возникновении проблемы или для восстановления данных на новом iPhone при обновлении. Существует два способа создания резервных копий iPhone 8 и 8 Plus. Вот что вам нужно знать об обоих вариантах.
Инструкции в этой статье применимы к моделям iPhone 8 и 8 Plus, работающим под управлением iOS 12 и выше. Если у вас другие модели, у нас также есть статьи о том, как сделать резервную копию iPhone 7 или резервную копию iPhone X.
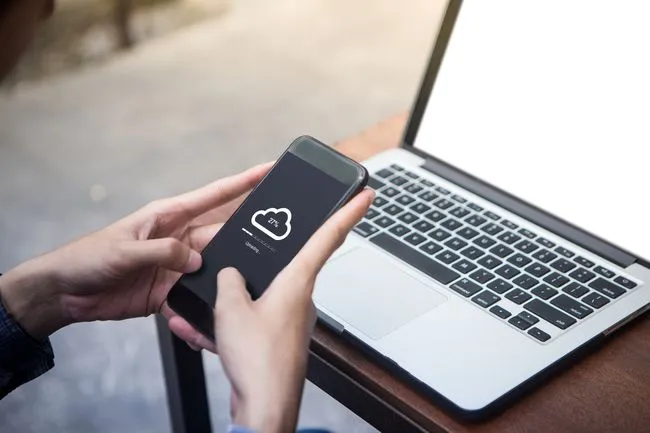
Как создать резервную копию iPhone 8 и 8 Plus в iCloud
Вероятно, самый простой способ создать резервную копию iPhone 8 и 8 Plus — использовать iCloud. При этом телефон автоматически создает резервную копию своих данных в учетной записи iCloud при каждом подключении к Wi-Fi. Нет ничего проще, чем автоматический. Вот что вам нужно сделать:
-
Убедитесь, что ваш iPhone подписан в учетной записи iCloud.
Ваша учетная запись iCloud, вероятно, имеет те же имя пользователя и пароль, что и ваш Apple ID, и вы, скорее всего, вошли в нее при настройке iPhone.
-
Подключите iPhone к Wi-Fi, если он еще не подключен.
-
Нажмите Настройки.
-
Нажмите свое имя в верхней части экрана.
-
Нажмите iCloud.
-
Нажмите Резервное копирование iCloud.
-
Переместить Резервное копирование iCloud ползунок в положение вкл/зеленый.
-
После этого iPhone будет автоматически создавать резервные копии в iCloud в любое время, когда телефон подключен к Wi-Fi, включен в сеть и заблокирован.
Не хотите ждать автоматического резервного копирования? Вы можете вручную создать резервную копию в iCloud, выполнив все описанные выше действия. Когда вы перейдёте на экран резервного копирования iCloud, нажмите кнопку Создать резервную копию сейчас.
Как обновить хранилище iCloud
Каждая учетная запись iCloud поставляется с 5 ГБ бесплатного хранилища для резервного копирования и других данных. Не все ваши данные учитываются в этом лимите; музыку и приложения не нужно резервировать, потому что вы можете повторно загрузить их бесплатно.
Тем не менее, 5 ГБ — это не так уж много, и вы, скорее всего, быстро исчерпаете место для резервных копий в своей учетной записи iCloud. Если вы столкнулись с такой ситуацией, обновите хранилище iCloud, выполнив следующие действия:
-
Нажмите Настройки.
-
Нажмите свое имя.
-
Нажмите iCloud > Управление хранилищем > Изменить план хранения.
-
Выберите новый план хранения данных.
-
Нажмите Купите.
-
Введите имя пользователя и пароль Apple ID, когда появится запрос. Ежемесячная стоимость нового объёма памяти будет выставляться на карту, зарегистрированную в вашем Apple ID.
Как создать резервную копию iPhone 8 и 8 Plus с помощью macOS Catalina (10.15)
Хотя iCloud может быть самым удобным способом создания резервных копий iPhone 8 и 8 Plus, это не единственный вариант. Вы также можете создать резервную копию iPhone на компьютере, хотя то, как это сделать, зависит от того, какой у вас компьютер и какую операционную систему вы используете.
Если вы используете Windows или macOS Mojave (10.14) или ранее, перейдите к следующему разделу. Если вы используете macOS Catalina (10.15), читайте далее.
Раньше резервное копирование iPhone на Mac выполнялось с помощью iTunes, но Apple прекратила выпуск приложения iTunes в macOS Catalina (10).15). Вместо этого вы создаете резервную копию iPhone с помощью Finder. Вот что нужно сделать:
-
Подключите iPhone к Mac с помощью кабеля синхронизации или через Wi-Fi.
-
Откройте новое окно Finder.
-
В левой колонке в окне Finder найдите пункт Locations раздел и щелкните имя вашего iPhone.
-
Если появится запрос, нажмите Доверять.
-
Затем в окне Finder загрузится экран, который выглядит почти так же, как экран управления iPhone из iTunes. В Резервные копии раздел (в Общие вкладка), нажмите Создайте резервную копию всех данных на iPhone на этом Mac.
Если у вас есть часы Apple Watch, не забудьте установить флажок напротив пункта Зашифровать локальную резервную копию. Если вы этого не сделаете, резервное копирование данных о здоровье и активности не будет выполнено.
-
Вам может быть предложено ввести пароль на вашем iPhone. После этого должно начаться резервное копирование. Если этого не произошло, нажмите Создать резервную копию для резервного копирования iPhone на Mac.
Как создать резервную копию iPhone 8 и 8 Plus с помощью iTunes

Если вы используете macOS Mojave (10.14) или более ранних версиях Mac, а также на любой версии Windows, вы все равно можете создать резервную копию iPhone с помощью iTunes. Вот как:
-
Подключите iPhone к компьютеру, с которым вы хотите его синхронизировать.
Вы можете использовать входящий в комплект кабель синхронизации или, если вы уже настроили эту опцию, синхронизировать по Wi-Fi.
-
Откройте iTunes, если он не открывается автоматически.
-
Нажмите на кнопку iPhone значок в левом верхнем углу, прямо под элементами управления воспроизведением.
-
На экране управления iPhone найдите Резервные копии раздел и установите флажок напротив Этот компьютер.
Как упоминалось ранее, если у вас есть часы Apple Watch, обязательно зашифруйте резервную копию, чтобы данные о здоровье и активности были включены.
-
Нажмите Создать резервную копию сейчас.







