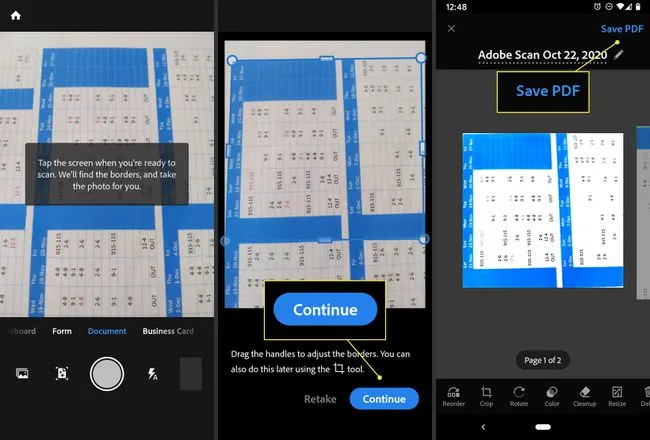Что нужно знать
- iOS: Откройте Примечания и создать новую заметку. Откройте Камера и нажмите Сканировать документы. Наведите камеру на документ для автоматического сканирования.
- Android: Нажмите Диск Google > знак плюс (+) > Создать новый > Сканировать. Расположите камеру над документом, нажмите затвор, нажмите флажок.
- Используйте Adobe Scan: Нажмите экран > Продолжить. Нажмите миниатюру документа для редактирования и сохранения.
Обновленные функции в iOS и Google Drive позволяют бесплатно сканировать документы с помощью телефона или планшета. Программа или приложение выполняет сканирование с помощью камеры и, во многих случаях, автоматически преобразует его в PDF. В этом руководстве показано, как это сделать, независимо от того, являетесь ли вы владельцем устройства Apple с iOS 13 или выше или устройства Android с Android 11 или выше.
Как сканировать документы с помощью iOS
С выходом iOS 11 в Заметки была добавлена функция сканирования. Вот как его использовать:
Как сканировать документы на iPhone с помощью компьютера Mac
-
Откройте Примечания приложение и создайте новую заметку.
-
Нажмите кнопку Камера значок и выберите Сканировать документы.
-
Расположите камеру телефона над документом. Notes автоматически фокусируется и захватывает изображение, но вы также можете сделать это вручную, нажав кнопку спуска затвора.
-
После сканирования страницы перетащите ручки, чтобы обрезать скан. Нажмите Сохранить сканирование продолжить.
Чтобы повторно отсканировать документ, выберите Повторное сканирование.
-
Повторите этот процесс для всех страниц, которые вы хотите отсканировать. Когда вы закончите, выберите Сохранить.
Подробнее о сканировании с помощью приложения «Заметки» в iOS
Как сканировать документы с помощью Android
Для сканирования документов с помощью Android необходимо установить Google Drive. Приложение обычно предустановлено на устройствах Android; если нет, загрузите его из магазина Google Play. Сканировать:
-
Откройте Диск Google и нажмите + символ.
-
Под Создать новый вкладку, выберите Сканировать.
-
Расположите камеру телефона над документом и нажмите кнопку Затвор когда вы будете готовы захватить изображение.
-
Нажмите кнопку галочка чтобы сохранить сканирование или стрелка назад переснять.
-
Нажмите + символ для сканирования большего количества изображений, или Сохранить чтобы закончить и загрузить документ на Google Диск. Также есть возможность обрезать, отсканировать или повернуть скан, а также настроить его цвет.
-
После завершения сканирования документов введите имя файла для нового PDF и выберите папку для его сохранения. Затем выберите Сохранить.
Как сканировать документы с помощью Adobe Scan
Доступные приложения для сканирования включают Крошечный сканер, Гениальное сканирование, TurboScan, Объектив Microsoft Office, CamScanner, и многое другое, но Adobe Scan имеет все основные возможности в своей бесплатной версии. Легко ориентироваться и использовать без особых усилий для обучения. Если вы еще не зарегистрировали бесплатный Adobe ID, вам необходимо установить его, чтобы использовать это приложение.
Adobe Scan предлагает платную подписку в приложении для доступа к дополнительным функциям и опциям. Однако бесплатная версия включает в себя достаточно функций, чтобы удовлетворить потребности большинства пользователей.
Вот как сканировать документы с помощью Adobe Scan:
-
Откройте приложение и войдите в систему с помощью идентификатора Google, Facebook или Adobe ID.
-
Нажмите на экран или кнопку затвора, когда будете готовы сканировать документ. Приложение найдет границы и сделает снимок для вас.
-
При необходимости перетащите ручки для корректировки границ, затем нажмите кнопку Продолжить.
-
Приложение автоматически сделает больше сканов, если это необходимо. Если вы не хотите этого делать, нажмите на миниатюру скана, чтобы отобразить опции редактирования и сохранения. Здесь можно повернуть его, обрезать, изменить цвет и многое другое. Когда все будет готово, нажмите Сохранить PDF в правом верхнем углу экрана, чтобы сохранить снимок.
После выбора Сохранить в PDF, нажмите кнопку Подробнее значок отображает параметры нового файла. Вы можете выбрать сохранение на Google Диске, копирование на устройство, печать, удаление и т. д.
Оптическое распознавание символов
Оптическое распознавание символов (OCR), иногда называемое распознаванием текста, — это процесс, который делает текст в PDF-файле распознаваемым, доступным для поиска и чтения другими программами или приложениями. Многие приложения для сканирования, например Adobe Scan, применяют эту функцию к PDF-файлам автоматически, или вы можете выбрать эту опцию в настройках. Начиная с версии iOS 11, функция сканирования в Заметках для iPhone не применяет OCR к отсканированным документам, как и Google Диск.
Как сканировать QR-код на Samsung