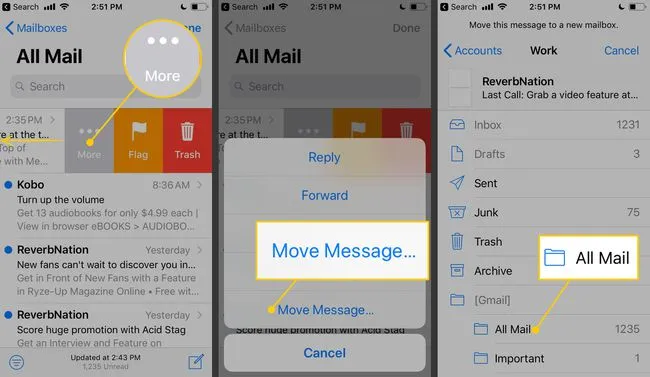Что нужно знать
- Чтобы включить эту функцию, перейдите в раздел Настройки > Пароли и Счета > Аккаунты > [счет] > Учетная запись > Дополнительно > Переместить удаленные сообщения в.
- Выберите Удаленный почтовый ящик для удаления сообщений с помощью функции пролистывания или выберите Архивный почтовый ящик для архивирования сообщений.
- Чтобы использовать пролистывание, откройте папку «Входящие» и проведите по электронной почте справа налево. В зависимости от настроек, выберите Мусор или Архивировать удалить сообщение.
Свайп для удаления или архивирования письма делает управление сообщениями Gmail более доступным в приложении «Почта» для iPhone. В этом руководстве мы покажем вам, как включить любой iPhone с iOS 12 или позже, чтобы удалить или архивировать электронные письма с помощью функции пролистывания, и как использовать функцию.
Как включить функцию смахивания для удаления или архивирования писем
Вот как включить опцию удаления или архивирования сообщений электронной почты одним движением руки:
-
Откройте Настройки приложение.
-
Перейти к Пароли и Аккаунты (ранее Аккаунты и Пароли).
-
Перейдите к пункту Аккаунты раздел и выберите учетную запись электронной почты.
-
Снова нажмите на адрес электронной почты там, где написано Учетная запись.
-
Прокрутите до самого низа и выберите Расширенный.
-
в Переместить отбракованные сообщения в выберите либо Удаленный почтовый ящик или Архивировать почтовый ящик. Это определяет, будет ли отображаться кнопка Удалить или кнопка Архивировать при пролистывании в Почте.
-
Подтвердить Удаленный почтовый ящик перенаправляет в Корзина если вы хотите пролистывать, чтобы удалять сообщения электронной почты. Если вы установили пролистывание на Архив вместо удаления установите Архивный почтовый ящик на Вся почта.
Если архивирование установлено как действие, которое удаляет почту, вы можете удалить ее с помощью кнопки архивирования, но не пролистыванием. Вместо этого выберите Подробнее > Переместить сообщение, затем выберите Корзина.
-
Нажмите Учетная запись в верхней части экрана, или проведите пальцем слева, чтобы вернуться к предыдущему экрану. Завершите настройку, выбрав Готово.
Как пролистывать сообщения электронной почты
Когда вы находитесь в приложении «Почта» и просматриваете сообщения электронной почты из учетной записи, которую вы редактировали выше, проведите пальцем справа налево по сообщению электронной почты, чтобы увидеть либо «Архив», либо «Архив» Корзина или Архив (в зависимости от ваших настроек), а Флаг выберите пункт Больше опция.
Нажмите Корзина (или Архив) для обработки электронной почты. Если вы установили опцию Корзина вместо Архив, и вы хотите заархивировать конкретное сообщение, перейдите в раздел Больше > Переместить сообщение > Вся почта.