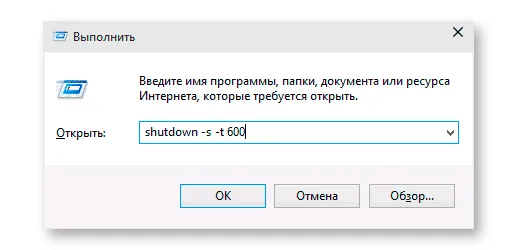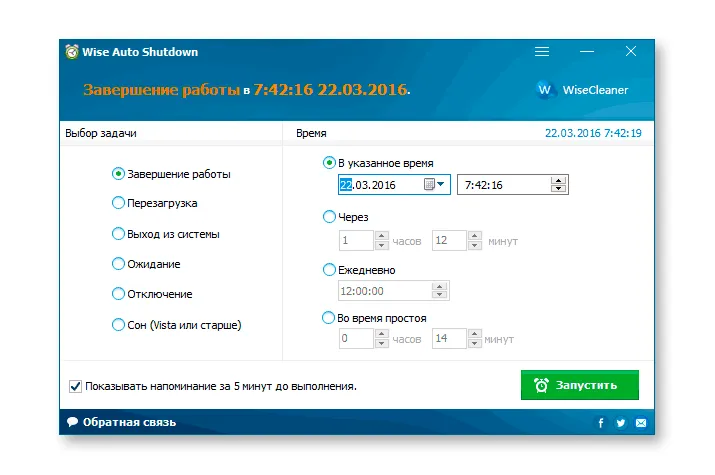Если у вас возник вопрос, как установить таймер выключения компьютера, спешу сообщить, что для этого существует множество способов: основные из них, а также сложные варианты использования некоторых описаны в этой инструкции (кроме того, в конце статьи есть информация о "более правильном" контроле времени работы за компьютером, если это то, к чему вы стремитесь). .
Такой таймер можно установить стандартными средствами Windows 7, 8.1 и Windows 10 и, на мой взгляд, этот вариант подойдет большинству пользователей. Однако при желании вы можете использовать специальные программы для выключения компьютера, некоторые бесплатные версии которых я также продемонстрирую. Ниже также представлено видео о том, как установить таймер выключения Windows. Подробнее: Как установить будильник на компьютер или ноутбук.
Как установить таймер выключения компьютера с помощью инструментов Windows
Этот способ подходит для установки таймера выключения во всех последних версиях ОС — Windows 7, Windows 8.1 (8) и Windows 10 и очень проста в использовании.
Для этого существует специальная программа shutdown, которая выключит ваш компьютер через заданное время (а также может перезагрузить его).
В общем случае для использования программы вы можете нажать Win+R на клавиатуре (Win — это клавиша с логотипом Windows), а затем ввести команду "Выполнить" shutdown -s -t N (где N — время в секундах до автоматического выключения) и нажмите Ok или Enter.
Сразу после выполнения команды вы увидите уведомление о том, что ваша сессия завершится через определенное время (на весь экран в Windows 10, в области уведомлений в Windows 8 и 7). Когда придет время, все программы будут закрыты (с возможностью сохранения работы, как при ручном выключении компьютера) и компьютер будет выключен. Если вам нужен принудительный выход из всех программ (без возможности сохранения и диалогов), добавьте параметр -f в команду.
Если вы передумали и хотите отменить таймер, введите команду таким же образом shutdown -a — Это перезагрузит систему, и она не выключится.
Некоторым может показаться неудобным постоянно вводить команду для установки таймера выключения, поэтому могу предложить два способа его улучшения.
Первый способ — создать ярлык для выключения по таймеру. Для этого щелкните правой кнопкой мыши в любом месте рабочего стола, выберите "Создать" — "Ярлык". В поле "Укажите местоположение объекта" укажите путь C:\Windows\System32\shutdown.exe, а также добавить параметры (в примере на скриншоте компьютер выключится через 3600 секунд или час).
На следующем экране задайте имя нужного вам ярлыка (на ваше усмотрение). Если вы хотите, после этого вы можете щелкнуть правой кнопкой мыши на готовом значке, выбрать "Свойства" — "Изменить значок" и выбрать в качестве значка кнопку выключения или любой другой значок.
Второй способ .bat-файл, который при запуске спрашивает, на какое время установить таймер, после чего он устанавливается.
Код файла:
echo off cls set /p timer_off="Vvedite vremya v sekundah: "shutdown -s -t %timer_off%
Вы можете ввести этот код в блокноте (или скопировать его отсюда), затем при сохранении укажите "Все файлы" в поле "Тип файла" и сохраните файл с расширением .bat. Читать далее: Как создать bat-файл в Windows.
Выключение в заданное время через планировщик задач Windows
То же самое, что описано выше, можно сделать через планировщик задач Windows. Чтобы запустить его, нажмите Win+R и введите команду taskschd.msc — Затем нажмите Enter.
В планировщике справа выберите "Создать простую задачу" и дайте ей любое имя по вашему желанию. Следующим шагом будет установка времени запуска задачи, для целей таймера выключения это, вероятно, будет "Один раз".
Далее нужно будет указать дату и время запуска, и, наконец, выбрать в "Действии" — "Запустить программу" и указать shutdown в поле "Программа или скрипт" и -s в поле "Аргументы". После выполнения задания компьютер автоматически выключится в назначенное время.
Ниже представлен видеоурок о том, как установить таймер выключения Windows вручную и демонстрация некоторых бесплатных программ для автоматизации этого процесса, а после видео вы найдете текстовое описание этих программ и некоторые предупреждения.
Надеемся, если что-то о ручной настройке автоматического выключения Windows было непонятно, видео смогло прояснить.
Программы таймера выключения
Существует множество бесплатных программ для Windows, которые могут реализовать функции таймера выключения. Многие из этих программ не имеют официального сайта. И даже там, где она есть, на некоторые программы-таймеры антивирусы выдают предупреждения. Я постарался перечислить только проверенные и безвредные программы (и дать соответствующие пояснения к каждой), но рекомендую вам проверить загруженные программы на VirusTotal.com.
Таймер Wise Auto Shutdown
После одного из обновлений текущего обзора в комментариях мое внимание привлек бесплатный таймер выключения компьютера Wise Auto Shutdown. Посмотрел и вынужден согласиться, что программа действительно хорошая, с русским языком и на момент тестирования — совершенно чистая от предложений установить какое-либо дополнительное программное обеспечение.
Настройка таймера в программе проста:
- Выбор действия, которое будет выполняться по таймеру — выключение, перезагрузка, выход из системы, сон. Есть еще два действия, которые не совсем понятны: выключение и ожидание. При проверке оказалось, что выключение выключает компьютер (чем отличается от выключения — непонятно: вся процедура выключения и выключения Windows такая же, как и в первом случае), а ожидание — это гибернация.
- Запуск таймера. По умолчанию также установлено "Показывать напоминание за 5 минут до выполнения". Само напоминание позволяет отложить назначенное действие на 10 минут или другое время.
На мой взгляд, очень удобный и простой таймер выключения, одним из главных достоинств которого является отсутствие чего-либо вредоносного по данным VirusTotal (что редкость для такого рода программ) и разработчик с в целом хорошей репутацией.
Вы можете скачать Wise Auto Shutdown бесплатно с официального сайта http://www.wisecleaner.com/wise-auto-shutdown.html
Airytec Switch Off
Программу-таймер автоматического выключения компьютера Airytec Switch Off я, пожалуй, поставлю на первое место: это единственная из перечисленных программ-таймеров, у которой есть четко известный рабочий официальный сайт, а VirusTotal и SmartScreen признают сайт и сам файл программы чистыми. Плюс ко всему, таймер выключения на русском языке и доступен для скачивания в виде портативного приложения, то есть ничего дополнительного на компьютер он, конечно же, не устанавливает.
После запуска Switch Off добавляет свою иконку в область уведомлений Windows (а текстовые уведомления программы поддерживаются для Windows 10 и 8).
Простым нажатием на иконку можно установить "Задачу", т.е. ставит таймер со следующими параметрами для автоматического выключения компьютера:
- Обратный отсчет до выключения, выключение "один раз" в заданное время, когда пользователь бездействует.
- Помимо процедуры выключения можно указать и другие операции — перезапуск, выход из системы, отключение всех сетевых соединений.
- Можно добавить предупреждение о предстоящем выключении компьютера (чтобы была возможность сохранить данные или отменить задачу).
Щелкнув правой кнопкой мыши на иконке программы, можно вручную запустить любое из действий или зайти в ее настройки (Параметры или Свойства). Это может быть полезно, если при первом запуске интерфейс Switch Off на английском языке.
Кроме того, программа поддерживает удаленное выключение компьютера, но я не тестировал эту функцию (она требует установки, и я использовал портативную опцию Switch Off).
Вы можете скачать бесплатно Таймер выключения на русском языке с официальной страницы http://www.airytec.com/en/switch-off/ (на момент написания статьи все чисто, но на всякий случай проверьте это перед установкой).
Таймер выключения
Программа с незатейливым названием "Таймер выключения" имеет лаконичный дизайн, настройки для автоматического запуска Windows (а также активации таймера при запуске), естественно, на русском языке и, в общем, неплохие.Из минусов — в найденных мной источниках программа при установке пытается установить дополнительное ПО (от чего можно отказаться) и использует принудительное закрытие всех программ (о чем честно предупреждают) — а это значит, что если в момент выключения вы будете над чем-то работать, то не успеете это сохранить.
PowerOff
PowerOff — это своеобразный "комбайн", обладающий не только функциями таймера. Не знаю, будете ли вы использовать какие-либо другие ее функции, но выключение компьютера работает отлично. Программа не требует установки, а представляет собой архив с исполняемым программным файлом.
После запуска, в главном окне в разделе "Стандартный таймер" можно установить время выключения:
- Срабатывание в указанное время на системных часах
- Обратный отсчет
- Выключение после определенного периода бездействия системы
Помимо выключения, можно задать и другое действие: например, запустить программу, перейти в спящий режим или заблокировать компьютер.
И все бы хорошо в этой программе, но при закрытии она не уведомляет вас о том, что ее не стоит закрывать, а таймер перестает работать (то есть его нужно свернуть). Обновление: мне сказали, что проблемы нет — просто проверьте опцию сворачивания программы в системный трей при закрытии в настройках программы. Не удалось найти официальный сайт программы, только на сайтах — сборниках различного ПО. Судя по всему, здесь находится чистая копия www.softportal.com/get-1036-poweroff.html (но все равно проверьте это).
Автоматическое выключение питания
Программа Auto PowerOFF от Алексея Ерофеева — также отличный вариант таймера выключения для ноутбука или ПК с Windows. Официального сайта программы я не нашел, но на всех популярных торрент-трекерах есть авторская раздача этой программы, и скачанный файл при проверке оказывается чистым (но все равно будьте осторожны).
После запуска программы все, что вам нужно сделать, это установить таймер по времени и дате (можно также сделать выключение еженедельным) или по интервалу, установить действие системы (для выключения это "Выключение") и нажать "Старт".
Таймер SM
SM Timer — еще одна простая бесплатная программа, с помощью которой вы можете выключить компьютер (или выйти из системы) либо в указанное время, либо через определенный промежуток времени.
У программы даже есть официальный сайт http://ru.smartturnoff.com/download.html, однако при скачивании на нем все же будьте осторожны: некоторые варианты загрузки, похоже, напичканы Adware (скачивайте установщик SM Timer, а не Smart TurnOff). Сайт программы блокируется антивирусом Dr. В Web, судя по другим антивирусам — все чисто.
Дополнительная информация
На мой взгляд, использование бесплатных программ, описанных в предыдущем разделе, не является хорошей идеей: если вы просто хотите выключить компьютер в определенное время, подойдет команда shutdown в Windows, но если вы хотите ограничить время использования компьютера кем-либо, эти программы — не лучшее решение (так как они перестают работать после простого закрытия), и вам следует использовать более серьезные продукты.
В описанной ситуации лучше подходит программа для выполнения функций родительского контроля. Более того, если вы используете Windows 8, 8.1 и Windows 10, то встроенные средства родительского контроля имеют возможность ограничивать использование компьютера по времени. Читать далее: Родительский контроль в Windows 8, Родительский контроль в Windows 10.
И последнее: многие программы, требующие длительного периода работы (конвертеры, архиваторы и т.д.) имеют возможность настроить автоматическое выключение компьютера после завершения работы. Итак, если таймер выключения интересует вас в данном контексте, загляните в настройки программы: возможно, там есть то, что нужно.