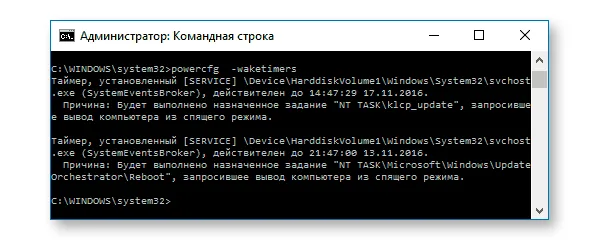Одна из ситуаций, с которой может столкнуться пользователь Windows 10 — компьютер или ноутбук сам включается или просыпается от сна, причем это может произойти не вовремя: например, если ноутбук включен ночью и не подключен к сети.
Существует два основных возможных сценария происходящего
- Компьютер или ноутбук включается сразу после выключения, этот случай подробно описан в инструкции Windows 10 не выключается (обычно проблема в драйверах чипсета и решается либо их установкой, либо отключением быстрого запуска Windows 10) и Windows 10 перезагружается при выключении.
- Windows 10 включается в случайное время, например, ночью: обычно это происходит, если вы не используете "Выключение" и просто закрываете ноутбук, или ваш компьютер настроен на переход в спящий режим после определенного времени простоя, хотя это может произойти и после выключения.
В данном руководстве будет рассмотрен второй вариант: случайное включение компьютера или ноутбука с Windows 10 или пробуждение из спящего режима без каких-либо действий с вашей стороны.
Как узнать, почему Windows 10 просыпается (выходит из спящего режима)
Чтобы узнать, по какой причине ваш компьютер или ноутбук выходит из спящего режима, пригодится средство просмотра событий Windows 10. Чтобы открыть его, в поиске на панели задач наберите "Просмотр событий", а затем запустите найденный пункт из результатов поиска.
В открывшемся окне выберите "Журналы Windows" — "Система" в левой панели, а затем нажмите на кнопку "Фильтровать текущий журнал" в правой панели.
Укажите "Power-Troubleshooter" в разделе "Источники событий" настроек фильтра и примените фильтр — в окне просмотра событий останутся только те элементы, которые интересуют нас в контексте самопроизвольного пробуждения системы.
Информация о каждом из этих событий будет включать, помимо прочего, поле "Источник выхода", указывающее причину пробуждения компьютера или ноутбука.
Возможные варианты источника выхода:
- Кнопка питания — когда вы самостоятельно включаете компьютер соответствующей кнопкой.
- Устройства ввода HID (может обозначаться по-разному, обычно содержит аббревиатуру HID) — сообщает, что система вышла из спящего режима после действий с тем или иным устройством ввода (вы нажали клавишу, передвинули мышь).
- Сетевой адаптер — указывает на то, что ваша сетевая карта настроена на инициирование события пробуждения компьютера или ноутбука при входящих соединениях.
- Таймер — сообщает, что запланированная задача (в планировщике задач) вывела Windows 10 из спящего режима, например, для автоматического обслуживания системы или загрузки и установки обновлений.
- Крышка ноутбука (ее открытие) может быть назначена разными способами. На моем тестовом ноутбуке — "Устройство корневого концентратора USB".
- Нет данных — здесь вы не найдете никакой информации, кроме времени пробуждения от сна, а такие элементы встречаются в событиях почти на всех ноутбуках (t.е. является нормальной ситуацией) и обычно последующие описанные шаги успешно останавливают автоматический выход из сна, несмотря на наличие событий без информации об источнике выхода из сна.
Обычно причинами самостоятельного включения компьютера неожиданно для пользователя являются такие факторы, как способность периферийных устройств выводить его из спящего режима, а также автоматическое обслуживание Windows 10 и работа с обновлениями системы.
Как отключить автоматическое пробуждение
Как уже упоминалось выше, на работу Windows 10 могут влиять устройства компьютера, включая сетевые карты, и таймеры, установленные в планировщике (причем некоторые из них создаются "на лету" — например, после автоматической загрузки регулярных обновлений). Отдельно ваш ноутбук или компьютер можно включить с помощью автоматического обслуживания системы. Давайте разберем отключение этой функции для каждого элемента.
Запретить устройствам будить компьютер
Чтобы получить список устройств, которые заставляют Windows 10 просыпаться, можно сделать следующее:
- Запустить командную строку от имени администратора (это можно сделать из меню правой кнопки мыши на кнопке "Пуск").
- Введите команду powercfg -devicequery wake_armed
Вы увидите список устройств, как они обозначены в диспетчере устройств.
Чтобы отключить их способность пробуждать систему, перейдите в "Диспетчер устройств", найдите нужное устройство, нажмите на нем правой кнопкой мыши и выберите "Свойства.
На вкладке "Электропитание" отключите опцию "Разрешить этому устройству пробуждать компьютер из режима ожидания" и примените настройки.
Затем повторите то же самое для других устройств (но, возможно, вы не захотите отключать возможность включения компьютера нажатием клавиш на клавиатуре).
Как отключить таймеры пробуждения
Чтобы узнать, активны ли в системе таймеры пробуждения, можно запустить командную строку от имени администратора и использовать команду: powercfg -waketimers
В планировщике заданий будет отображен список устройств, которые могут включать компьютер при необходимости.
Существует два варианта отключения таймеров пробуждения — отключить их только для определенной задачи или полностью для всех текущих и последующих задач.
Для отключения возможности выхода из спящего режима при выполнении определенной задачи:
- Откройте планировщик задач Windows 10 (его можно найти через поиск на панели задач).
- Найдите ту, которая указана в отчете powercfg задача (там же указывается путь к ней, NT TASK в пути соответствует разделу "Библиотека планировщика задач").
- Перейдите в свойства этой задачи и на вкладке "Условия" снимите галочку с пункта "Пробуждать компьютер для задачи", после чего сохраните изменения.
Обратите внимание на вторую задачу под названием "Перезагрузка" в отчете powercfg на скриншоте — это автоматически созданная задача Windows 10 после получения очередных обновлений. Ручное отключение выхода из спящего режима, как описано выше, может не сработать, но есть способы, см. Как отключить автоматическую перезагрузку Windows 10.
Дополнительная информация: вы можете получить список всех заданий планировщика, которые могут разбудить компьютер, с помощью команды PowerShell:
Get-ScheduledTask | where {$_.settings.waketorun} Если вы хотите полностью отключить таймеры пробуждения, вы можете сделать это с помощью следующих шагов:
- Перейдите в Панель управления — Электропитание и откройте настройки текущей схемы электропитания.
- Нажмите "Изменить расширенные настройки электропитания".
- В разделе "Сон" отключите таймеры пробуждения и примените сделанные настройки.
После этого задачи планировщика не смогут вывести систему из спящего режима.
Отключение восстановления сна для автоматического обслуживания Windows 10
По умолчанию Windows 10 выполняет автоматическое обслуживание системы на ежедневной основе, и вы можете включить его для этого. Если ваш компьютер или ноутбук просыпается по ночам, скорее всего, дело в этом.
Чтобы отключить пробуждение в этом случае:
- Перейдите в Панель управления и откройте Центр безопасности и обслуживания.
- Перейдите в раздел "Обслуживание" и нажмите на "Изменить параметры обслуживания.
- Снимите флажок "Разрешить этой задаче обслуживания пробуждать мой компьютер в запланированное время" и примените настройки.
Возможно, имеет смысл изменить время запуска задачи (что можно сделать в том же окне) вместо того, чтобы отключить пробуждение для автоматического обслуживания, поскольку сама функция полезна и включает автоматическую дефрагментацию (для HDD, на SSD не выполняется), проверку на вредоносное ПО, обновления и другие задачи.
Кроме того: в некоторых случаях отключение "Быстрого запуска" может помочь решить проблему. Подробнее о ней читайте в отдельном руководстве "Быстрый старт Windows 10".
Надеемся, среди перечисленных в статье пунктов есть тот, который подходит к вашей ситуации, если нет — поделитесь в комментариях, возможно, вам смогут помочь.