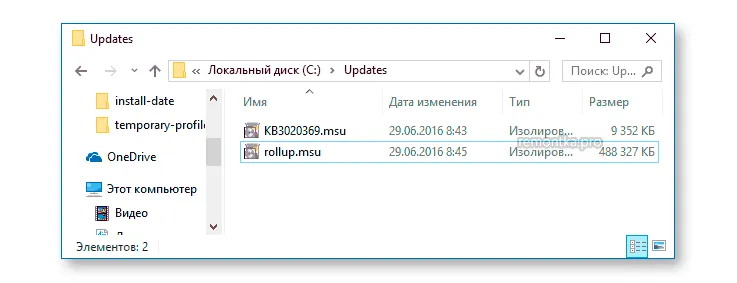Windows 7 Convenience Rollup — автономный (ручной) пакет обновлений Microsoft для последней версии Windows 7, содержащий почти все обновления ОС, выпущенные до мая 2016 года, и позволяющий избежать поиска и установки сотен обновлений через Центр обновления, о чем я писал в инструкции "Как установить все обновления Windows 7 с помощью Convenience Rollup".
Еще одной интересной возможностью, помимо загрузки Convenience Rollup после установки Windows 7, является его интеграция в установочный ISO-образ для автоматической установки включенных обновлений во время установки или переустановки системы. Как это сделать — шаг за шагом в этом руководстве.
Для начала работы вам понадобятся:
- ISO-образ любой версии Windows 7 SP1, см. статью "Как скачать ISO-образ любой версии Windows 7 SP1". Как загрузить ISO-образы Windows 7, 8 и Windows 10 с сайта Microsoft. Вы также можете использовать имеющийся компакт-диск с Windows 7 SP1.
- Скачайте обновление стека обновлений April 2015 и сам Windows 7 Convenience Rollup в нужной разрядности (x86 или x64). О том, как их скачать, подробно рассказано в оригинальной статье о Convenience Rollup.
- Пакет автоматической установки Windows (AIK) для Windows 7 (даже если вы используете Windows 10 и 8 для этих шагов). Скачайте его с официального сайта Microsoft здесь: https://www.microsoft.com/en/download/details.aspx?id=5753. После загрузки (это файл ISO) смонтируйте образ в системе или распакуйте его и установите AIK на компьютер. Используйте файл StartCD.exe из образа или wAIKAMDmsi и wAIKX86.msi для установки на 64-битные и 32-битные системы соответственно.
Интеграция обновлений Convenience Rollup в образ Windows 7
Теперь перейдем непосредственно к шагам по добавлению обновлений в установочный образ. Сначала выполните следующие действия.
- Записать образ Windows 7 (или вставить диск) и скопировать его содержимое в папку на компьютере (не на рабочий стол, удобнее иметь короткий путь к папке). Или распакуйте образ в папку с помощью архиватора. В моем примере это будет папка C:\Windows7ISO\
- В папке C:\Windows7ISO\ (или в той, которую вы создали для содержимого образа на предыдущем шаге) создайте еще одну папку для распаковки установочного образа.wim в следующих шагах, например, C:\Windows7ISO\wim\
- Также сохраните загруженные обновления в папку на компьютере, например, C:\Updates\. Мы также можем переименовать файлы обновления во что-то короткое (поскольку мы будем использовать командную строку, а оригинальные имена файлов неудобно вводить или копировать/вставлять). Я переименую их в msu и rollup соответственно.msu
Вы готовы приступить к. Запустите командную строку от имени администратора, которая выполнит все следующие действия.
В командной строке введите (если вы используете другие пути, чем в моем примере, используйте пользовательские пути).
dism /get-wiminfo /wimfile:C:\Windows7ISO\sources\install.wim
В результате выполнения данной команды обратите внимание на индекс редакции Windows 7, которая установлена из данного образа и для которой мы будем интегрировать обновление.
Извлеките файлы из wim-образа для последующего использования с помощью команды (укажите параметр index, который вы узнали ранее)
dism /mount-wim /wimfile:C:\Windows7ISO\sources\install.wim /index:1 /mountdir:C:\Windows7ISO\wim
Добавьте KB3020369 и Rollup Update по очереди с помощью команд (вторая команда может занять много времени и "зависнуть", просто подождите, пока она завершится).
dism /image:c:\windows7ISO\wim /add-package /packagepath:c:\updates\kb3020369.msu dism /image:c:\windows7ISO\wim /add-package /packagepath:c:\updates\rollup.msu
Подтвердите изменения, которые вы внесли в образ WIM, и отключите его с помощью
dism /unmount-wim /mountdir:C:\Windows7ISO\wim /commit
Наконец, wim-файл теперь содержит обновление Windows 7 Convenience Rollup Update, и все, что осталось сделать, это изменить файлы в папке Windows7ISO в новый образ операционной системы.
Создание ISO-образа Windows 7 из
Чтобы создать новый ISO-образ с интегрированными обновлениями, найдите папку Microsoft Windows AIK в списке установленных программ в меню "Пуск", выберите там "Deployment Tools Command Prompt", щелкните по ней правой кнопкой мыши и запустите от имени администратора.
После этого воспользуйтесь командой (где NewWin7.iso — имя будущего файла образа с Windows 7)
oscdimg -m -u2 -bC:\Windows7ISO\boot\etfsboot.com C:\Windows7ISO\ C:\NewWin7.iso
После завершения команды у вас будет образ, готовый для записи на диск или создания загрузочной флешки с Windows 7 для установки на ваш компьютер.
Примечание: если у вас, как и у меня, есть несколько версий Windows 7 в одном ISO-образе с разными индексами, обновления будут добавлены только в ту редакцию, которую вы выбрали. То есть, чтобы интегрировать их во все редакции, вам придется повторить команды от mount-wim до unmount-wim для каждого из индексов.