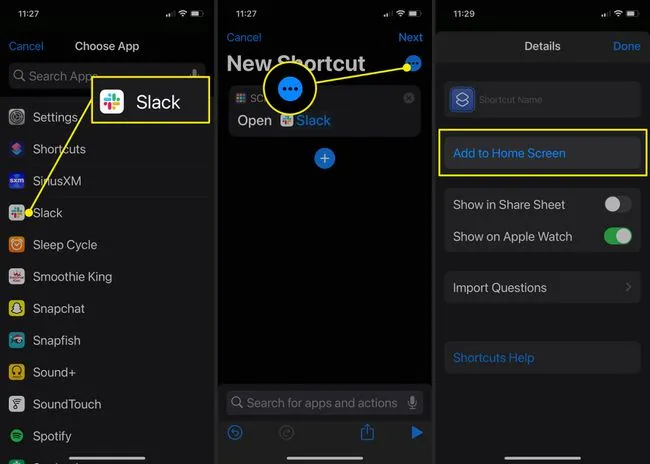Что нужно знать
- Используйте приложение «Ярлыки» для создания пользовательского ярлыка. Нажмите знак плюс > Добавить действие, и следуйте подсказкам.
- Используйте пользовательские изображения или даже фотографии из рулона камеры в качестве иконок для любого приложения на iPhone.
- В iOS 14 можно изменить значок приложений на домашнем экране.
В этой статье рассказывается о том, как настроить внешний вид значков приложений iPhone на iOS 14 с помощью фотографий, используя изображения из рулона камеры и приложения «Ярлыки».
Как изменить иконки приложений на iOS 14
В iOS 14 вы можете многое сделать для настройки внешнего вида домашнего экрана, в том числе изменить изображения на значках приложений. Вы можете использовать любое изображение, хранящееся в Фото. Некоторые люди предпочитают найти набор фотографий, которые им нравятся, и настроить свой телефон в соответствии с этими фотографиями. Если это ваше предпочтение, начните с того, что определите, сколько иконок вы хотите настроить, найдите достаточное количество изображений, чтобы для каждой иконки было свое, а затем следуйте этим инструкциям, чтобы настроить эти иконки.
Прежде чем приступить к настройке значков приложений, убедитесь, что на вашем iPhone установлена самая последняя версия iOS 14.
-
Открыть Ярлыки приложение.
На более новых версиях iPhone это приложение, вероятно, уже установлено. На старых моделях iPhone, возможно, потребуется загрузить его из Apple App Store.
-
Нажмите кнопку + (плюс) значок в правом верхнем углу приложения «Ярлыки.
-
На Новый ярлык на появившейся странице нажмите Добавить действие.
-
В строке поиска в верхней части Предложения на появившейся странице введите Открыть приложение для поиска действия, которое открывает приложение.
-
Из Действия в разделе результатов поиска, нажмите Открыть приложение.
-
Затем в меню Скриптинг раздел Новый ярлык нажмите Выберите.
-
Прокрутите список доступных приложений и выберите то, для которого вы хотите создать настраиваемый ярлык.
-
Вернитесь к пункту Новый ярлык страницы, а название приложения теперь отображается в поле Скриптинг раздел. Нажмите на меню с тремя точками в правом верхнем углу.
-
Нажмите Добавить на главный экран.
-
В разделе Имя и значок главного экрана, нажмите кнопку X справа от Новый ярлык чтобы стереть этот текст и добавить имя для значка. Если вы называете его как-то иначе, чем название приложения, убедитесь, что он будет запоминаться.
-
Нажмите значок ярлыка.
-
Нажмите Выбрать фото.
Вы также можете нажать Сделать фото здесь и сделайте фотографию, чтобы использовать ее в качестве изображения для иконки приложения.
-
Перейдите к изображению, которое вы хотите использовать в качестве значка приложения, и выберите его.
-
Вы можете использовать щипки для увеличения или уменьшения изображения на следующем экране, пока не получите нужный размер. Когда вы закончите, нажмите Выбрать.
-
Затем нажмите Добавьте.
-
Вы увидите короткое подтверждение того, что ярлык вашего приложения был добавлен на главный экран, затем вы можете закрыть приложение «Ярлыки» и просмотреть главный экран, чтобы увидеть новый значок.
Чтобы использовать новый ярлык с настроенным значком приложения, удалите значок текущего приложения с главного экрана (чтобы не было двух значков для одного и того же приложения). Для этого просто нажмите на значок приложения, который вы хотите удалить, и коснитесь его Удалить приложение, или если вы удаляете другой ярлык, нажмите Удалить закладку.
Повторите этот процесс для каждого из приложений, которые вы хотите изменить на домашнем экране. Вы даже можете изменить значки приложений в Dock (панель меню в нижней части экрана).
4 способа настройки главного экрана iOS 14