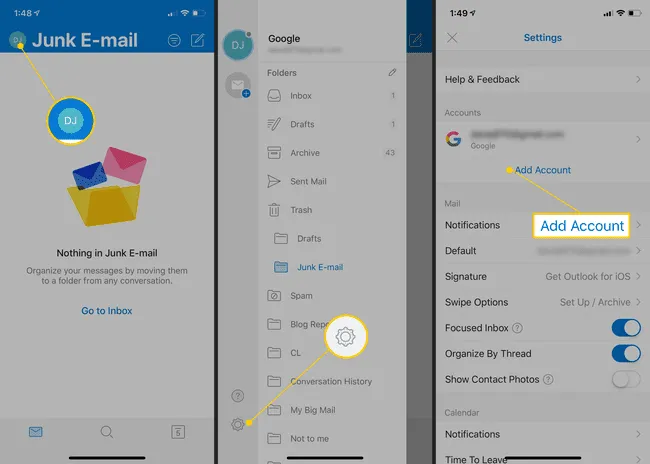Что нужно знать
- Загрузите и установите приложения Micr65 на iPhone и войдите в свою учетную запись, или создайте ее, если это необходимо.
- Откройте Outlook, введите адрес электронной почты и выберите Добавить Учетная запись. Следуйте инструкциям на экране, чтобы завершить настройку,
- Если вы добавляете учетную запись IMAP, вам потребуется дополнительная информация, такая как имена пользователей и пароли IMAP и SMTP от вашего провайдера.
Если у вас есть подписка Micr65, вы можете установить полный пакет приложений Office на свой iPhone, чтобы работать из любого места и в любое время. Вот шаги по настройке Micr65 на iPhone, включая настройку Outlook и учетной записи электронной почты.
Установите приложения Micr65
Начните с установки на iPhone приложений Micr65, которые вы хотите использовать. Вам не нужно устанавливать все приложения Office — только те, которые вы планируете использовать регулярно. При необходимости вы всегда можете установить остальные приложения позже.
Чтобы установить приложения Micr65, откройте Apple App Store, найдите одно или все следующие приложения, а затем загрузите их на свое устройство iOS:
- OneDrive: Облачная служба хранения данных Microsoft.
- Word: Текстовый процессор офисного пакета.
- Excel: Программа для работы с электронными таблицами.
- PowerPoint: Программа для создания слайдов и презентаций Microsoft.
- OneNote: Цифровая записная книжка, аналогичная Evernote.
- Outlook: Клиент электронной почты Micr65. Вы можете установить его или выбрать использование встроенного почтового клиента Apple Mail.
- Skype: Служба обмена голосовыми и видеосообщениями.
После установки на iPhone нужных вам приложений откройте одно из них (кроме Outlook) и в разделе Войти поле, введите свой адрес электронной почты Micr65 и пароль. После входа в систему вы автоматически активируете и войдете во все приложения Micr65.
Если у вас нет учетной записи Micr65, вы можете получить бесплатную 30-дневную пробную версию или подписаться на обслуживание на странице веб-сайт Micr65 или нажмите кнопку Активировать значок в нижней части экрана iPhone.
Как настроить учетную запись веб-почты в Outlook на iPhone
После установки приложений Micr65 вы можете настроить Outlook с одной или несколькими учетными записями электронной почты. При первом открытии Outlook он попросит вас ввести учетную запись и настроить электронную почту.
Вот как добавить учетную запись веб-почты, например, Gmail или Yahoo.
-
Откройте Outlook.
-
Введите адрес электронной почты для вашей первой учетной записи электронной почты и выберите Добавить учетную запись.
-
Введите пароль и выберите Далее.
-
Вы можете увидеть экран, запрашивающий разрешение Microsoft на доступ к вашей учетной записи. Если да, выберите Разрешить.
-
Outlook отобразит страницу с вопросом, хотите ли вы добавить еще одну учетную запись. Если вы хотите добавить несколько учетных записей, выберите Давайте сделаем это! Повторите процесс, введя следующий адрес электронной почты и пароль.
Как настроить учетную запись Exchange в Outlook на iPhone
Если у вас есть учетная запись Microsoft Exchange, которую нужно добавить в Outlook, процесс настройки прост.
Outlook обычно может определить, какую учетную запись вы добавляете, на основе вашего адреса электронной почты. Если Outlook пытается добавить учетную запись не того типа, вы можете коснуться ссылки в правом верхнем углу экрана, чтобы изменить тип учетной записи, которую настраивает Outlook.
-
Введите адрес электронной почты для вашей первой учетной записи электронной почты, затем выберите Добавить учетную запись.
-
Введите пароль для учетной записи.
-
Выберите Войти.
Как настроить учетную запись IMAP в Outlook на iPhone
Если у вас есть учетная запись IMAP, процесс немного отличается. Вам потребуется информация от поставщика услуг электронной почты, например, имена пользователей и пароли IMAP и SMTP. Обычно эту информацию можно найти на веб-сайте поставщика услуг электронной почты.
-
Введите адрес электронной почты для вашей первой учетной записи электронной почты, затем выберите Добавить аккаунт.
-
Введите пароль для учетной записи и отображаемое имя (имя, которое вы хотите, чтобы получатели видели при отправке электронной почты).
-
Выберите Использовать дополнительные настройки переключите, чтобы включить его.
-
Введите информацию, запрашиваемую в этой форме, включая данные для сервера входящей почты IMAP и сервера исходящей почты SMTP.
-
Наконец, выберите Войти.
Добавление учетных записей электронной почты позже
Если вы хотите добавить новые учетные записи электронной почты в Outlook позже, вы можете сделать это в любое время.
-
Выберите значок учетной записи в верхней левой части экрана Outlook. В открывшейся боковой панели выберите шестеренка значок.
-
Выберите Добавить учетную запись > Добавить учетную запись электронной почты.
-
Выполните следующие шаги для добавления новой учетной записи электронной почты.