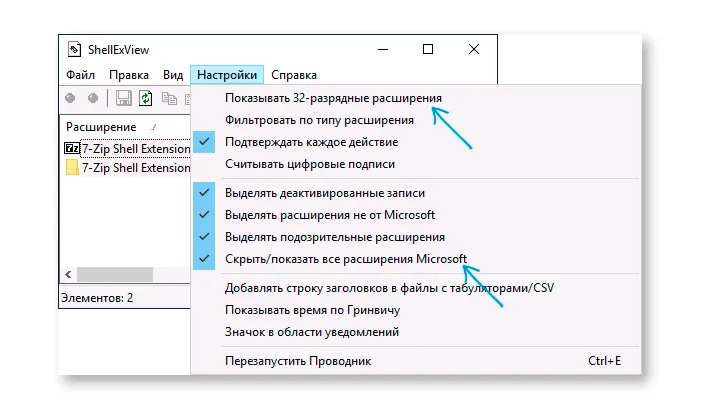Одна из неприятных проблем, с которой вы можете столкнуться при работе с Windows 10, 8.1 или Windows 7 — застыть на правой кнопке мыши в проводнике Windows или на рабочем столе. Начинающему пользователю обычно трудно понять, в чем причина и что делать в такой ситуации.
В этом руководстве подробно объясняется, почему возникает эта проблема и как исправить зависание правой кнопки мыши, если вы столкнулись с ней.
Устранение зависания при нажатии правой кнопки мыши в Windows
Когда устанавливаются некоторые программы, они добавляют свои собственные расширения проводника, которые вы видите в контекстном меню при нажатии правой кнопки мыши. И часто это не просто пункты меню, которые ничего не делают, пока вы не нажмете на них, а именно модули сторонних программ, которые загружаются простым щелчком правой кнопки мыши.
Два очень простых способа:
- Если вы знаете, какая программа вызвала проблему, удалите ее. При необходимости переустановите программу, но (если это позволяет программа установки) отключите ее интеграцию с Проводником.
- Используйте точки восстановления системы за дату, предшествующую появлению проблемы.
Если эти два варианта не применимы к вашей ситуации, вы можете использовать следующий метод для устранения зависания при нажатии правой кнопки мыши в проводнике:
- Скачайте бесплатную программу ShellExView с официального сайта https://www.nirsoft.net/utils/shexview.html. На той же странице есть перевод программы: скачайте и распакуйте его в папку с ShellExView, чтобы получить русский интерфейс. Ссылки на скачивание находятся в конце страницы.
- Включите в настройках программы отображение 32-битных расширений и скройте все расширения Microsoft (обычно они не являются причиной проблемы, хотя бывает, что зависание вызывают элементы, связанные с "портфелем" Windows).
- Все оставшиеся в списке расширения были установлены какими-то другими программами и теоретически могут вызывать проблему. Выберите все эти расширения и нажмите на кнопку "Деактивировать" (красный круг или из контекстного меню), подтвердите деактивацию.
- Откройте "Настройки" и нажмите "Перезапустить проводник".
- Проверьте, сохранилась ли проблема зависания. Скорее всего, это будет исправлено. Если нет, вам придется попробовать отключить также расширения Microsoft, которые мы скрыли в шаге 2.
- Теперь вы можете активировать расширения ShellExView по очереди, каждый раз перезапуская Explorer. Пока вы не выясните, какая из записей активации вызывает зависание.
Выяснив, какое расширение проводника вызывает зависание при нажатии правой кнопки мыши, вы можете либо оставить его отключенным, либо, если в нем нет необходимости, удалить программу, установившую это расширение.