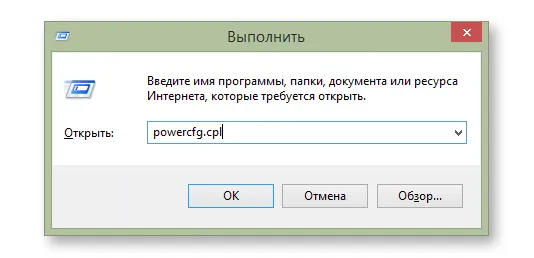Гибернация на компьютерах и ноутбуках под управлением Windows — вещь, вероятно, полезная, но иногда она может быть неактуальной. Более того, если на ноутбуках на батарейном питании гибернация и спящий режим действительно оправданы, то когда речь идет о настольных ПК и вообще при работе в сети, польза от гибернации сомнительна.
Итак, если вас беспокоит, что ваш компьютер засыпает, пока вы варите кофе, и вы еще не придумали, как от этого избавиться, то в этой статье вы найдете подробные инструкции по отключению гибернации в Windows 7 и Windows 8.
Первый описанный способ отключения гибернации одинаково подходит как для Windows 7, так и для 8 (8.1). Однако в Windows 8 и 8.1 есть еще одна возможность выполнить те же действия, которая некоторым пользователям (особенно тем, у кого есть планшеты) может показаться более удобной — этот способ будет описан во второй части руководства.
Отключение режима гибернации на компьютере и ноутбуке
Чтобы настроить спящий режим в Windows, перейдите к пункту "Электропитание" в Панели управления (предварительно переключите вид с "Категории" на "Значки"). На ноутбуке запустить настройки электропитания можно еще быстрее: щелкните правой кнопкой мыши на значке батареи в системном трее и выберите соответствующий пункт.
Ну вот, еще один способ добраться до нужного пункта настроек, который работает в любой современной версии Windows:
- Нажмите клавишу Windows (та, что с логотипом) + R на клавиатуре.
- В окне "Выполнить" введите команду powercfg.cpl нажмите Enter.
Это только основные настройки — если вам нужно полностью отключить гибернацию, в том числе при закрытом ноутбуке, отдельно настроить параметры для разных схем питания, настроить отключение жесткого диска и другие параметры, нажмите на ссылку "Изменить расширенные параметры питания".
Рекомендую внимательно изучить все пункты в открывшемся окне настроек, так как режим сна настраивается не только в пункте "Сон", но и в ряде других, некоторые из которых зависят от аппаратной части компьютера. Например, на ноутбуке гибернация может быть включена при низком заряде батареи, что настраивается в разделе "Батарея" или при закрытии крышки (кнопки питания и крышка).
После того, как все необходимые настройки будут сделаны, сохраните изменения, гибернация вас больше не должна беспокоить.
Примечание: Многие ноутбуки поставляются с предустановленными фирменными утилитами управления питанием, предназначенными для продления срока службы батареи. Теоретически, они могут перевести компьютер в спящий режим независимо от настроек
Windows (хотя я с этим не сталкивался). Итак, если настройки, выполненные по инструкции, не сработали, обратите внимание на следующее.
Другие способы отключения гибернации в Windows 8 и 8.1
В новой версии операционной системы от Microsoft, ряд функций панели управления продублированы в новом интерфейсе, в том числе, там можно найти отключение спящего режима. Для того чтобы это сделать
- Вызовите правую панель Windows 8 и нажмите на значок "Настройки", затем внизу выберите "Изменить настройки компьютера".
- Откройте Компьютер и устройства (В Windows 8.1. Думаю, то же самое было и в Win 8, но я не уверен. В любом случае, аналогично).
- Выберите опцию "Выключение и гибернация".
Как раз на этом экране вы можете настроить или отключить спящий режим Windows 8, но здесь представлены только основные настройки питания. Вам все равно придется зайти в панель управления для более тонких изменений настроек.
Вот и все, удачи!