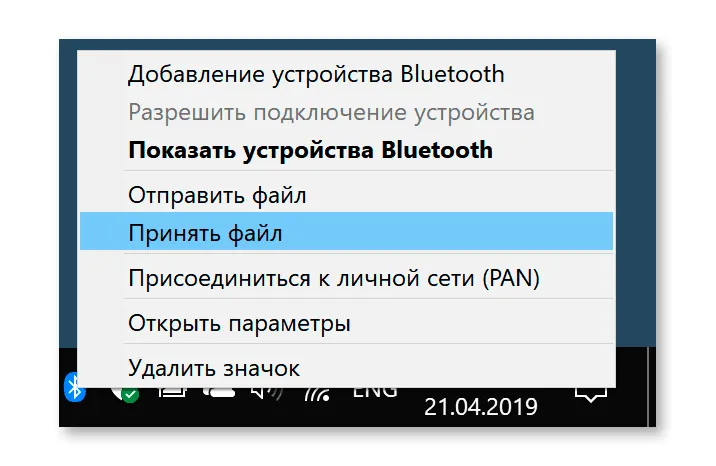Если вы захотели отправить файлы (фотографии, видео и другие) по Bluetooth с телефона Android на ноутбук или компьютер, это очень просто сделать, при условии, что адаптер Bluetooth на компьютере правильно установлен и включен.
В этом руководстве пошагово описано, как отправить файлы через Bluetooth на компьютер с Windows 10, но для Windows 7 и 8.1 процедура будет примерно такой же. См. А также: Как отправить фотографии с iPhone на компьютер.
Отправка файлов по Bluetooth на ноутбук или компьютер
Шаги для отправки файлов через Bluetooth очень просты: для этого даже не требуется сопряжение устройств, обычно все работает и без этого:
- Убедитесь, что адаптер Bluetooth включен: в Windows 10 это можно сделать, нажав на значок центра уведомлений в правом нижнем углу и убедившись, что кнопка с символом Bluetooth синяя (возможно, вам придется нажать "развернуть", чтобы увидеть эту кнопку). Если нет — просто нажмите на него.
- Если после этого шага он не включился, посмотрите, нет ли на вашем ноутбуке кнопки со значком Bluetooth или Wi-Fi; если есть, попробуйте нажать на эту кнопку или нажать на нее с помощью Fn, чтобы включить адаптер Bluetooth. Если это не помогло, возможно, поможет эта инструкция: Bluetooth на ноутбуке не работает, клавиша Fn на ноутбуке не работает.
- Следующим шагом будет включение ожидания передачи файлов. Это можно сделать, нажав на значок Bluetooth в области уведомлений и выбрав "Принять файл", или (если значок не отображается), нажмите Win+R, введите fsquirt в окне "Выполнить" нажмите Enter, а затем выберите "Получить файлы".
- Теперь возьмите телефон Android, откройте любой файловый менеджер (см. "Файловый менеджер" на стр. 10). Лучшие файловые менеджеры для Android), в моем примере я использую стандартный файловый менеджер "Files" на моем Samsung Galaxy. Выберите нужные файлы (обычно это можно сделать, удерживая нажатой кнопку мыши на файле) и нажмите "поделиться.
- Выберите "Bluetooth".
- Подождите некоторое время, пока не будут найдены доступные устройства Bluetooth. Выберите среди них устройство с именем вашего компьютера.
- Начнется передача файлов, процесс обычно виден и на телефоне, и на компьютере.
- Выберите место сохранения файла на компьютере.
Готово, передача файлов по Bluetooth завершена и, как уже говорилось выше, обычно все работает по умолчанию, при условии, что у вас установлены оригинальные драйвера и вы можете включить BT адаптер.
Дополнительная информация, которая может оказаться полезной:
- Если значок Bluetooth не отображается в области уведомлений, а все остальное работает нормально, вы можете нажать Win+R на клавиатуре, ввести
rundll32.exe shell32.dll,Control_RunDLL bthprops.cpl,,1
Нажмите Enter, а в следующем окне выберите "Отображать значок Bluetooth в области уведомлений. Другой способ попасть в то же окно (для Windows 10): откройте Настройки — Устройства — Bluetooth и другие устройства — Другие параметры Bluetooth.
- В Windows 10 есть еще один способ открыть отправку и получение файлов через Bluetooth: Настройки — Устройства — Bluetooth и другие устройства — Отправка и получение файлов через Bluetooth в разделе "Связанные параметры".
- В Windows 10 есть встроенное приложение, которое позволяет, помимо прочего, копировать фотографии с телефона на ноутбук или компьютер, об этом здесь: Приложение "Ваш телефон" в Windows 10.
- Облачные сервисы очень удобны для синхронизации фотографий, видео и других файлов. Например, если вы включили синхронизацию фотографий с Google на вашем Android, вы можете просматривать свои фотографии с компьютера в любое время: просто зайдите на сайт фотографии.google.com с помощью учетной записи Google.
- Существует множество инструментов, позволяющих получать данные с телефона Android на компьютер (и отправлять их обратно) через Wi-Fi, обычно это удобнее и быстрее, чем Bluetooth. Вы можете узнать больше, например, здесь: Удаленное управление Android с компьютера.