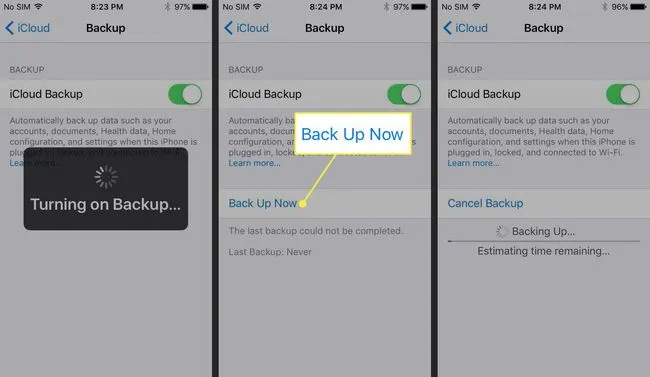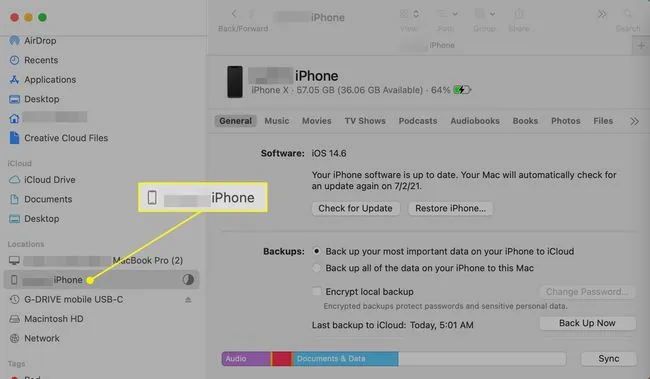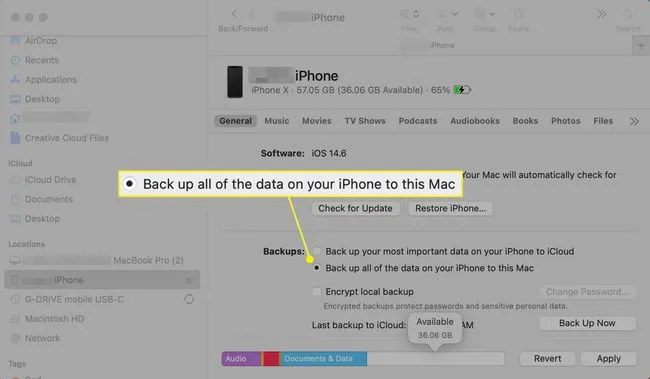Узнайте, как сделать резервную копию iPhone 5 и иметь резервную копию своего телефона. Вы можете создать резервную копию важной информации в Интернете, используя ЧАСТО ЗАДАВАЕМЫЕ ВОПРОСЫ-1999497" data-component="ссылка" data-source="инлайнСсылка" data-type="внутренняя ссылка" data-ordinal="1">iCloud или создать резервную копию всего, что есть на телефоне, локально на Mac или ПК. Если вы задаетесь вопросом, лучше ли резервное копирование в iCloud, чем резервное копирование на локальном компьютере, то это вопрос предпочтения между онлайн-резервным копированием и. локальную резервную копию. Вы можете сделать и то, и другое.
Информация в этой статье относится к резервному копированию iPhone на любой Mac с iTunes под управлением macOS Mojave (10.14 или более ранней версии), на любой ПК с iTunes, в iCloud и на Mac через Finder в macOS Catalina (10.15) или позже, как указано.
Резервное копирование iPhone 5 в iCloud
Резервное копирование в iCloud — самый простой способ создания резервной копии iPhone 5, но вот несколько моментов, которые необходимо учитывать, прежде чем использовать iCloud для резервного копирования:
- iCloud предлагает только 5 ГБ бесплатного облачного хранилища. Если вам нужно больше 5 ГБ, обновите свой план хранения данных за отдельную плату и подписка на дополнительные места для хранения данных. 50 ГБ стоит $0.99 в месяц, а большее пространство доступно за более высокую плату.
- Ваш iPhone должен иметь надежное подключение к Интернету (предпочтительно Wi-Fi) и должен быть подключен к зарядному устройству.
- iCloud создает резервные копии почти всех данных и настроек на вашем телефоне, но не данных, хранящихся в облаке, таких как, например, Контакты, Календари, Заметки, Фото iCloud и текстовые сообщения.
Если вы беспокоитесь об использовании данных вашего мобильного тарифного плана, выполняйте резервное копирование с помощью подключения Wi-Fi. Если на телефоне активирован Wi-Fi и он может подключиться к сети, резервное копирование будет автоматически выполняться по Wi-Fi, а не с помощью сигнала сотовой связи.
Когда вы готовы настроить iPhone для резервного копирования в iCloud:
-
Нажмите Настройки на главном экране iPhone.
-
Нажмите кнопку имя или инициалы в верхней части экрана «Настройки» для доступа к учетной записи Apple ID.
-
Нажмите iCloud чтобы открыть настройки iCloud.
-
Прокрутите вниз до Резервное копирование iCloud и убедитесь, что она включена. Если написано «Выключено», нажмите Резервное копирование iCloud и с помощью ползунка переведите его в положение Вкл/Зеленый.
-
Вы получили уведомление о том, что эта настройка предотвращает автоматическое резервное копирование iPhone при синхронизации с iTunes, нажмите OK.
-
Нажмите Резервное копирование сейчас чтобы начать процесс резервного копирования.
-
Дождитесь завершения резервного копирования.
-
После завершения время последнего резервного копирования изменится на текущую дату и время.
Резервное копирование с помощью Mac Finder в Catalina или более поздней версии
Начало работы с macOS Catalina (10.15), Apple удалила iTunes из операционной системы и заменила его тремя приложениями: Музыка, Подкасты и Apple TV. Из-за этого резервное копирование на Mac с помощью Finder в macOS Catalina и более поздних версиях. Изменения не затронут компьютеры под управлением Windows; iTunes по-прежнему можно загрузить из магазина Windows Store.
-
Подключите iPhone к компьютеру Mac с помощью кабеля, который прилагается к устройству.
-
Откройте Finder, нажав кнопку Finder значок в Dock или щелкнув рабочий стол и выбрав пункт Файл > Новое окно Finder в строке меню.
-
Разблокируйте свой iPhone.
-
Выберите свой iPhone в разделе «Местоположения» на боковой панели Finder.
-
В разделе Резервные копии на экране Finder выберите Резервное копирование всех данных на iPhone на этот Mac.
-
Выберите Резервное копирование сейчас.
-
Когда резервное копирование будет завершено, отсоедините iPhone от Mac.
Резервное копирование iPhone 5 с помощью iTunes
При резервном копировании iPhone на компьютер с Windows или на Mac с macOS Mojave (10) лучше всего использовать iTunes.14) или более ранней версии. Одним из главных преимуществ использования iTunes является его совместимость с обеими операционными системами.
Наличие установленной последней версии iTunes упростит этот процесс; обновите iTunes перед созданием резервной копии. Установив последнюю версию iTunes, запустите процесс резервного копирования.
-
Запустите iTunes на вашем компьютере.
-
Подключите iPhone 5 к компьютеру PC или Mac. Как только устройство будет подключено, выберите iPhone значок рядом с раскрывающимся окном Медиа.
-
Убедитесь, что Автоматическое резервное копирование установлен на Этот компьютер.
-
Выберите Резервное копирование сейчас.
-
Резервное копирование завершено, когда в окне Latest Backup отображается текущая дата и время.