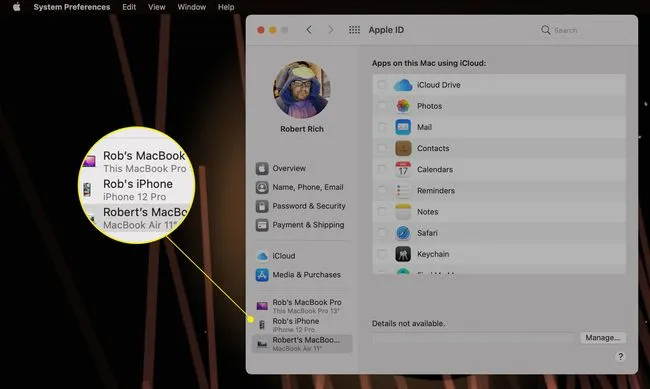Что нужно знать
- Вы можете удалить или отвязать устройство Apple от вашего Apple ID или учетной записи Apple с другого устройства Apple или компьютера Mac.
- Убедитесь, что вы вошли в свой Apple ID с устройства, которое планируете использовать, чтобы приложение могло найти другие подключённые устройства.
- Удаление/отвязка устройства от Apple ID обратима, но может потребовать несколько дней ожидания перед входом на удаленное устройство с тем же (или новым) Apple ID.
В этой статье объясняется, как удалить/отвязать устройство от вашего Apple ID.
Что делает удаление устройства из Apple ID?
Удаление устройства из вашего Apple ID прекратит возможность выполнения устройством любых функций, связанных с вашей учетной записью Apple. После удаления устройство больше не сможет получать уведомления или сообщения, отправленные на вашу учётную запись Apple, принимать коды двухфакторной аутентификации, подключаться к iCloud, совершать любые покупки в App Store, синхронизироваться с другими устройствами или создавать резервные копии.
Удаление устройства из вашего Apple ID может также потребоваться, если вы достигли вашего ограничение ассоциации устройств (10 устройств/5 компьютеров) и хотите добавить еще один. В этом случае вы можете удалить старое устройство, чтобы освободить место для нового.
Как удалить устройство из учетной записи Apple?
Вы можете удалить iPad, iPhone или даже Mac из своей учётной записи Apple с других устройств Apple. Убедитесь, что вы вошли в свою учетную запись Apple на устройстве, которое планируете использовать; иначе программа не будет знать, какие устройства искать. С iPhone или iPad:
Опция удаления устройства из учётной записи Apple не появится, если вы вошли в свою учётную запись Apple во время использования этого устройства для попытки удаления (например, использование iPad Air для удаления).
-
Откройте устройство Настройки .
-
В меню Настройки выберите пункт Apple ID в верхней части экрана. На экране должно отображаться ваше имя и фотография, выбранная для представления вашей учетной записи.
-
Прокрутите вниз до нижней части меню, и вы увидите список различных устройств, подключенных к вашему Apple ID.
-
Выберите устройство, которое вы хотите удалить из своей учетной записи Apple.
-
На странице информации об устройствах нажмите Удалить из учетной записи.
-
Появится всплывающее окно, сообщающее, что удаление устройства из вашей учетной записи не позволит ему использовать iCloud или другие службы Apple до тех пор, пока вы не войдете в систему снова.
-
Нажмите Удалить чтобы удалить устройство из вашей учетной записи.
-
В зависимости от удаляемого устройства, может появиться еще одно всплывающее окно с предложением связаться с оператором связи для деактивации SIM-карты. Нажмите OK.
-
Хотя в результате этого процесса устройство будет удалено из вашей учетной записи Apple, на устройстве по-прежнему будут храниться ваши данные для входа в систему, и оно может попросить вас снова войти в систему. Чтобы полностью удалить устройство из учетной записи, вам нужно вручную выйти из учетной записи Apple с удаленного устройства.
-
Чтобы выйти из учетной записи Apple на устройстве, перейдите в меню Apple ID и прокрутите вниз, затем нажмите пункт Выйти.
-
Введите пароль Apple ID, затем нажмите Выключить подтвердить.
-
После того как вы вышли из учетной записи Apple и удалили устройство, при необходимости вы можете снова войти в систему. Или кто-то другой может ввести свой Apple ID, чтобы подключить устройство к своей учетной записи.
Удаление устройства из учетной записи Apple и выход из нее не удаляет все ваши данные или информацию. Если вы собираетесь продать свое устройство, обязательно выполните сброс к заводским настройкам.
Как отвязать iPhone от Apple ID?
Отвязка iPhone от Apple ID выполняется по тем же шагам, что и выше. Вы также можете отвязать iPhone (или другое устройство Apple) от своего Apple ID с помощью Mac.
-
Откройте меню Apple и выберите Системные настройки.
-
В правом верхнем разделе меню выберите Apple ID. Или, если вы используете macOS Mojave или более раннюю версию, нажмите iCloud.
-
Выберите устройство, которое вы хотите удалить, в меню в левой части окна.
-
Выберите Удалить со счета.
-
Появится всплывающее окно с запросом на подтверждение. Нажмите Удалить чтобы продолжить или Отменить вернуться назад.
-
Как указано выше, этот процесс удалит устройство из вашей учетной записи Apple, но устройство по-прежнему будет хранить ваши данные для входа и может попросить вас снова войти в систему. Чтобы полностью удалить устройство из вашей учетной записи, вам нужно будет выйти из Apple с этого устройства вручную.
Почему я не могу удалить устройство из своего Apple ID?
Если вы не можете удалить устройство из своего Apple ID (либо потому, что опция выделена серым цветом, либо выбор вообще не отображается), возможно, сначала вам нужно выйти из своего Apple ID на этом устройстве. Вы можете выйти из своего Apple ID с этого устройства, перейдя по ссылке Настройки > Apple ID и нажав Выйти из системы (для завершения процесса выхода вам потребуется ввести пароль Apple ID).
После выхода из учётной записи вы сможете удалить устройство из учётной записи Apple с помощью другого устройства или компьютера Mac, как описано выше.
ЧАСТО ЗАДАВАЕМЫЕ ВОПРОСЫ
- Как добавить устройство в свой Apple ID?
Чтобы добавить устройство в список устройств, войдите в систему под своим Apple ID на этом устройстве. После входа устройство появится в вашем списке. На iPhone или iPad можно войти в систему через iCloud, iMessage, FaceTime, App Store или Game Center. На компьютере Mac или Windows PC войдите в iCloud под своим Apple ID.
- Как создать новый Apple ID?
Чтобы создать новый Apple ID, коснитесь своего изображение профиля, выберите Создать новый Apple ID, и следуйте подсказкам.
- Как сбросить пароль Apple ID?
Чтобы сбросить пароль Apple ID, посетите сайт Apple IForgotAppleID. Введите свое имя пользователя. У вас есть два варианта: использовать адрес электронной почты для восстановления пароля или ответить на вопросы безопасности для сброса пароля.