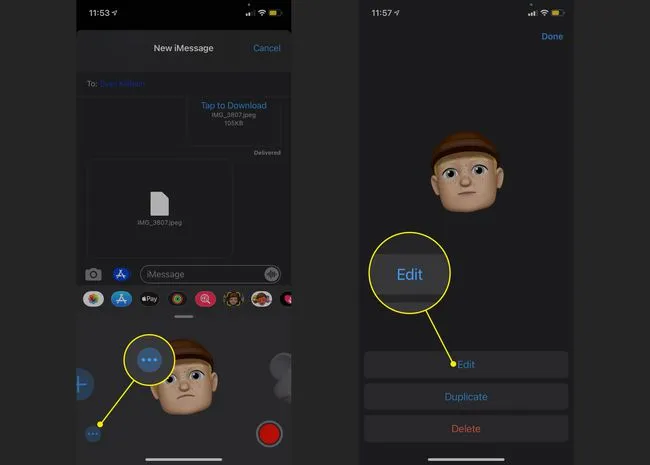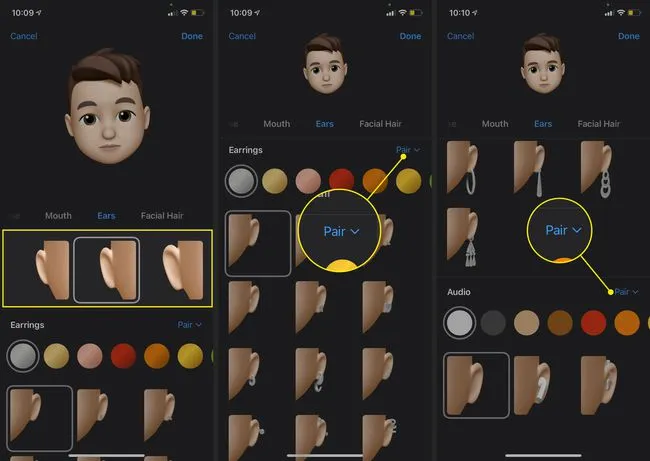Что нужно знать
- Нажмите кнопку значок App Store в Сообщениях выберите Memoji значок и прокрутите влево, пока не будет виден текущий Memoji. Нажмите кнопку три точки меню > Редактирование.
- перемещайтесь по вкладкам, чтобы изменить тон кожи, прическу, глаза, рот, нос, волосы на лице, головной убор и многое другое.
- Выберите Готово чтобы сохранить изменения.
В этой статье объясняется, как создавать, редактировать и использовать Memoji на iPhone под управлением iPhone iOS 12 и далее.
Как редактировать свои Memoji на iPhone
Функция Memoji от Apple предоставляет вам анимированный аватар, который можно включать в текстовые сообщения. Он связан с аналогичным Animoji, которые являются анимированными версиями популярных символов emoji; главное отличие в том, что вы можете изменить внешний вид вашего Memoji.
Чтобы отредактировать свой Memoji или создать новый, используйте панель приложений в Сообщениях для iOS.
-
Если приложения не видны, нажмите кнопку Значок магазина приложений в Сообщениях.
-
Выберите Memoji значок.
-
Прокручивайте влево, пока не увидите текущий Memoji.
-
Нажмите кнопку трехточечный меню в левом нижнем углу.
-
Выберите Редактировать.
-
На первой вкладке настройте свой Кожа. Выберите тон или цвет, нанесите веснушки, добавьте румяна на щеки и, если хотите, добавьте косметику. Внесенные вами изменения будут обновляться в предварительном просмотре в верхней части экрана.
На iPhone 7 или более поздней версии ваш Memoji будет поворачивать голову, ориентируясь на ваши движения в реальной жизни. Используйте эту функцию, чтобы рассмотреть Memoji с разных сторон.
-
Далее, выберите свой Прическа. Нажмите на нужный цвет в верхней части, затем прокрутите варианты и выберите понравившийся стиль.
-
Нажмите следующую вкладку, чтобы настроить свой Брови. В этом разделе вы можете выбрать не только цвет и стиль бровей; вы также можете выбрать метку на лбу и пирсинг.
-
Далее выберите свой Глаза. Наряду с формой и цветом, вы также можете задать стиль ресниц и добавить макияж.
-
Сайт Голова следующая вкладка состоит из двух разделов. Возраст здесь вы можете выбрать, насколько молодо или старо вы выглядите; размер головы и количество морщин будут меняться в зависимости от вашего выбора. странице Форма раздел содержит предустановленные варианты с различными размерами щек, подбородка и челюсти.
-
Нос На вкладке есть только две опции: Один позволяет выбрать размер носа вашего Memoji, а другой — добавить пирсинг по желанию.
-
На Рот вкладку, выберите цвет и форму губ. Ниже настройте зубы и добавьте пирсинг для губ и языка разных цветов.
-
Ваша основная опция на Уши на вкладке «Нос» указан размер, но вы также можете добавить такие аксессуары, как серьги, наушники, напоминающие AirPods Pro от Apple, и даже слуховые аппараты. Для получения дополнительных возможностей настройки выберите Пара рядом с Серьги или Аудио заголовки, а затем выберите Смешать и подобрать чтобы добавить аксессуары к каждому уху отдельно.
-
На Волосы на лице вкладку, выберите длину бакенбард, а затем выберите цвет и стиль усов или бороды.
Цвет ваших бакенбард будет соответствовать оттенку, который вы выбрали для своих волос.
-
Сайт Очки на вкладке «Очки» вы можете дать своему Memoji очки, монокль или повязку на глаз. Первый выбранный цвет влияет на оправу, а тот, что находится сразу за ним, добавляет оттенок линзам. Прокрутите вниз, чтобы добавить повязку на любой глаз разных цветов.
Ваш Memoji может носить как очки, так и повязку на глаза.
-
Наконец, выберите Головные уборы. Настройки Memoji предлагают различные шляпы, головные уборы, шарфы и шлемы, чтобы украсить вашего персонажа. Внизу также можно добавить покрытие лица.
-
Выберите Готово сохранить изменения, когда вы будете довольны тем, как выглядит ваш Memoji.
Как использовать отредактированные Memoji на iPhone
После завершения редактирования старого Memoji его заменит новый. Затем вы можете использовать новый стиль так же, как и старый. Если вы хотите вернуться к своему оригинальному Memoji до внесения изменений, вам придется пройти процесс редактирования и выбрать те параметры, которые вы выбрали ранее.
Мемодзи может использовать камеру и микрофон вашего iPhone для записи и анимации сообщения. Вы можете создать несколько Memoji.